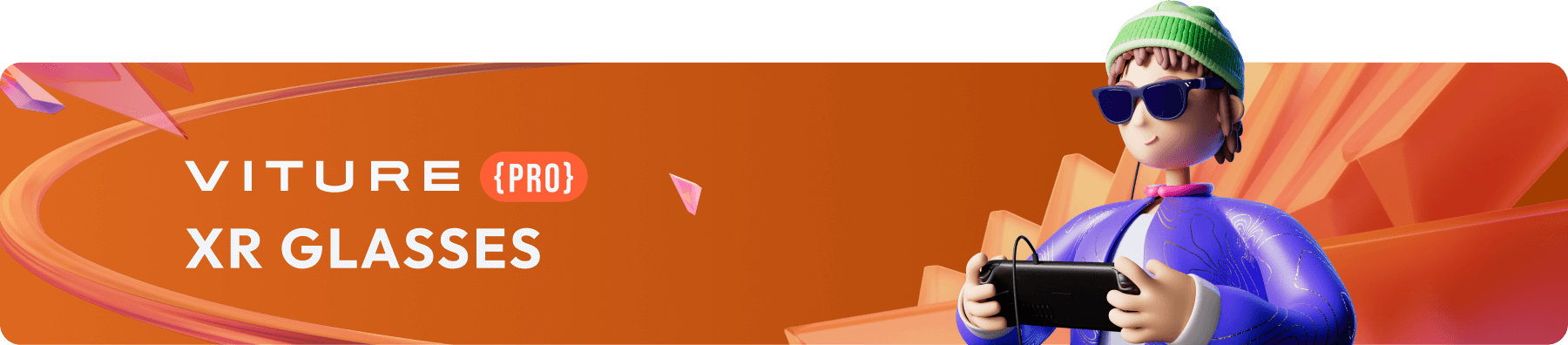
SpaceWalker for Windows
SpaceWalker for Windows seamlessly integrates your PC with VITURE XR Glasses, projecting multiple virtual displays that allow you to tailor your workspace with customizable layouts that adapt to your workflow or play style!
Download SpaceWalker for Windows today and step into the future of productivity.
Introduction To Key Features
SpaceWalker for Windows includes many of the same great features we've been working on in the macOS version — here's a quick overview of what you can expect in the app.
Before Getting Started
Getting Started with Your XR Glasses
Follow these steps to ensure the best experience with your XR Glasses:
Note: Auto-calibration requires the latest firmware, so complete the first two steps before proceeding.
System Requirements
To ensure the best experience with SpaceWalker for Windows, make sure your system meets the following requirements:
Currently, the VITURE HDMI XR Adapter and the USB-C XR Charging Adapter are not supported.
Note:
Since SpaceWalker requires significant graphics processing resources, playing games within SpaceWalker is not highly recommended. If you still wish to play games, we suggest running them at 1080p resolution or lower, and at 30fps or less. For devices that meet only the minimum system requirements, playing games within SpaceWalker is not recommended.
Supported Languages
At launch, SpaceWalker for Windows supports English as the only display language.
Updating and Calibrating Your XR Glasses
For optimal performance, update your XR Glasses firmware and calibrate the IMU before using SpaceWalker:
Reduce Screen Tearing
Enable VSync (Vertical Sync) on your GPU to reduce screen tearing and latency while using SpaceWalker:
For NVIDIA GPU:
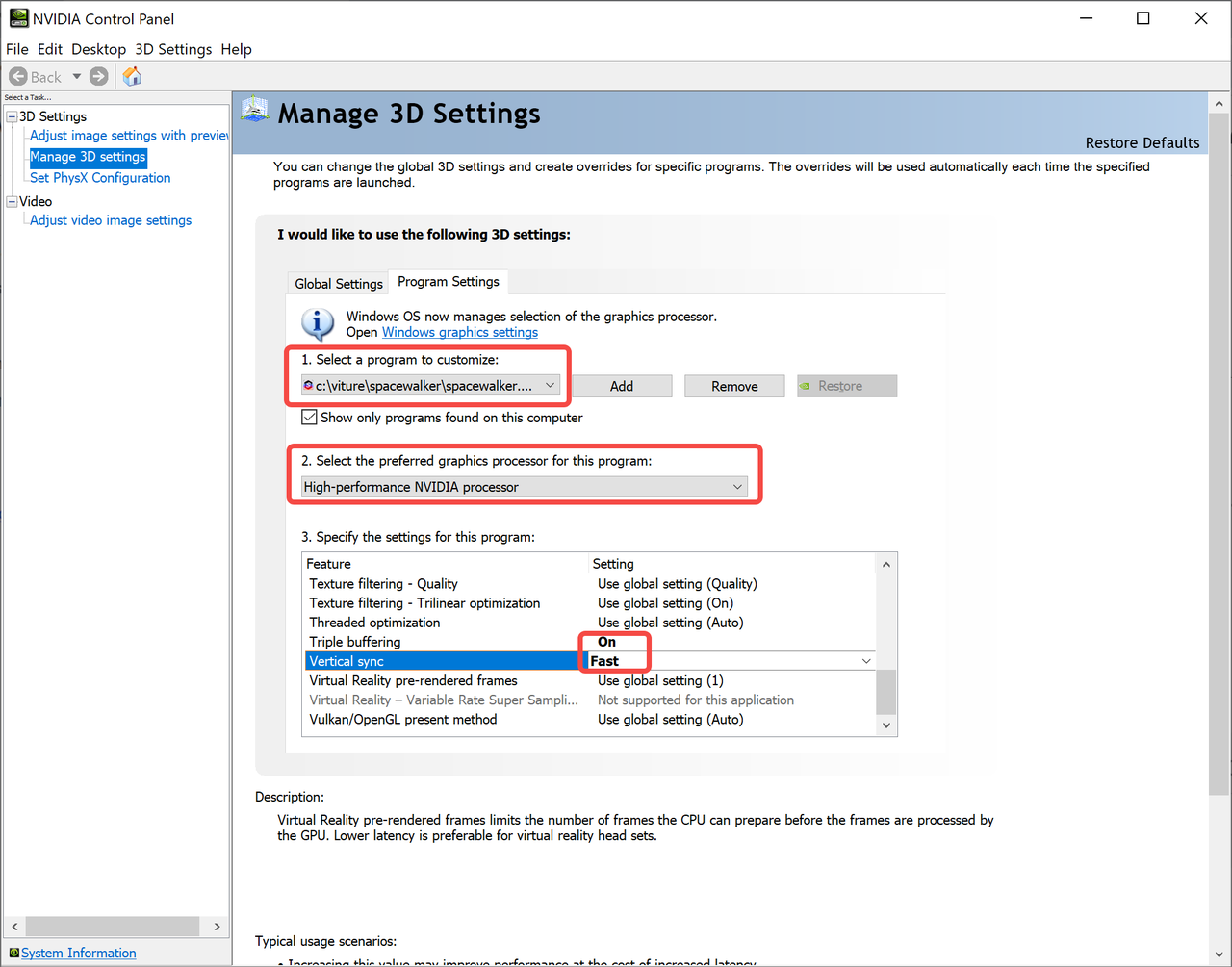
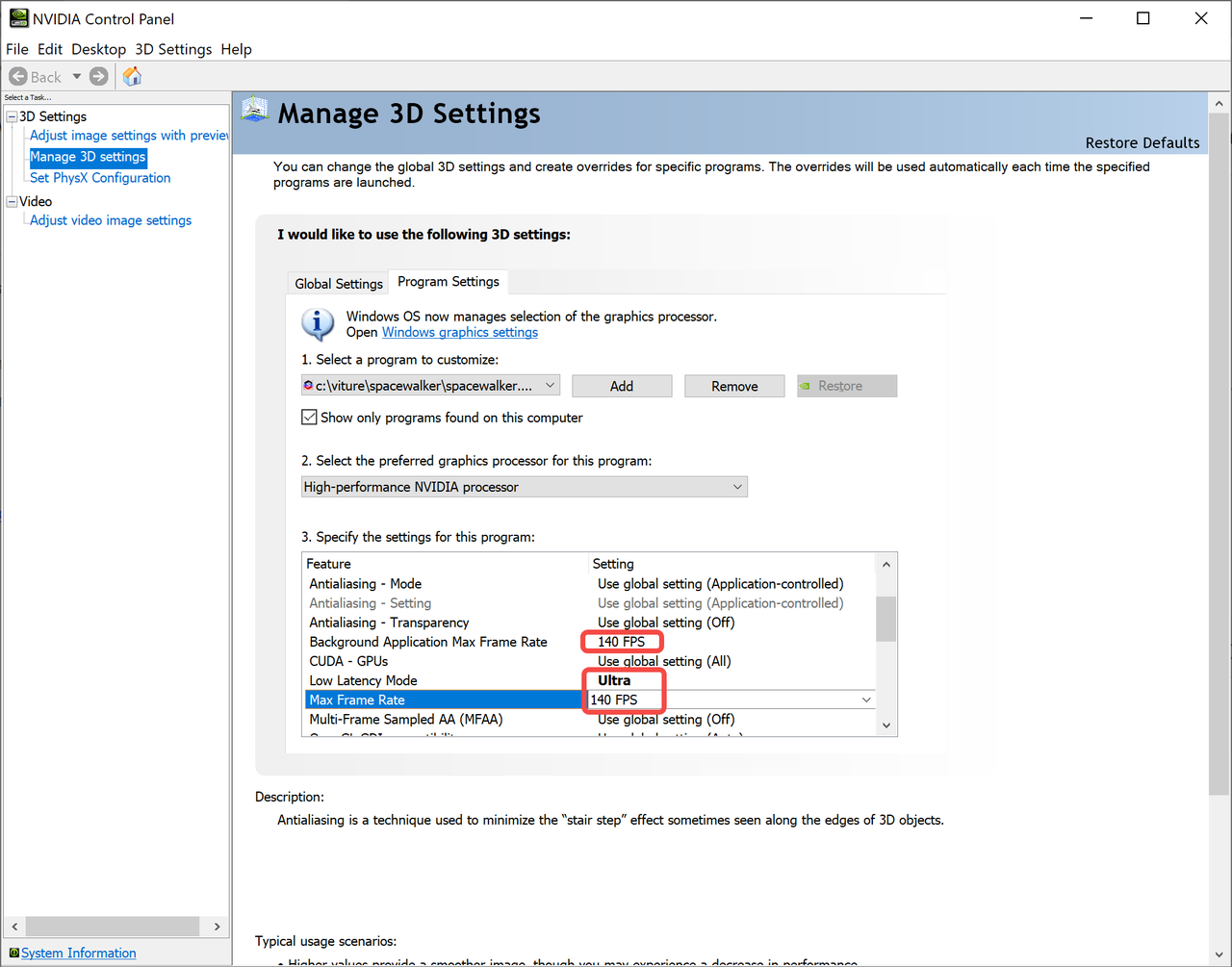
For AMD GPU:
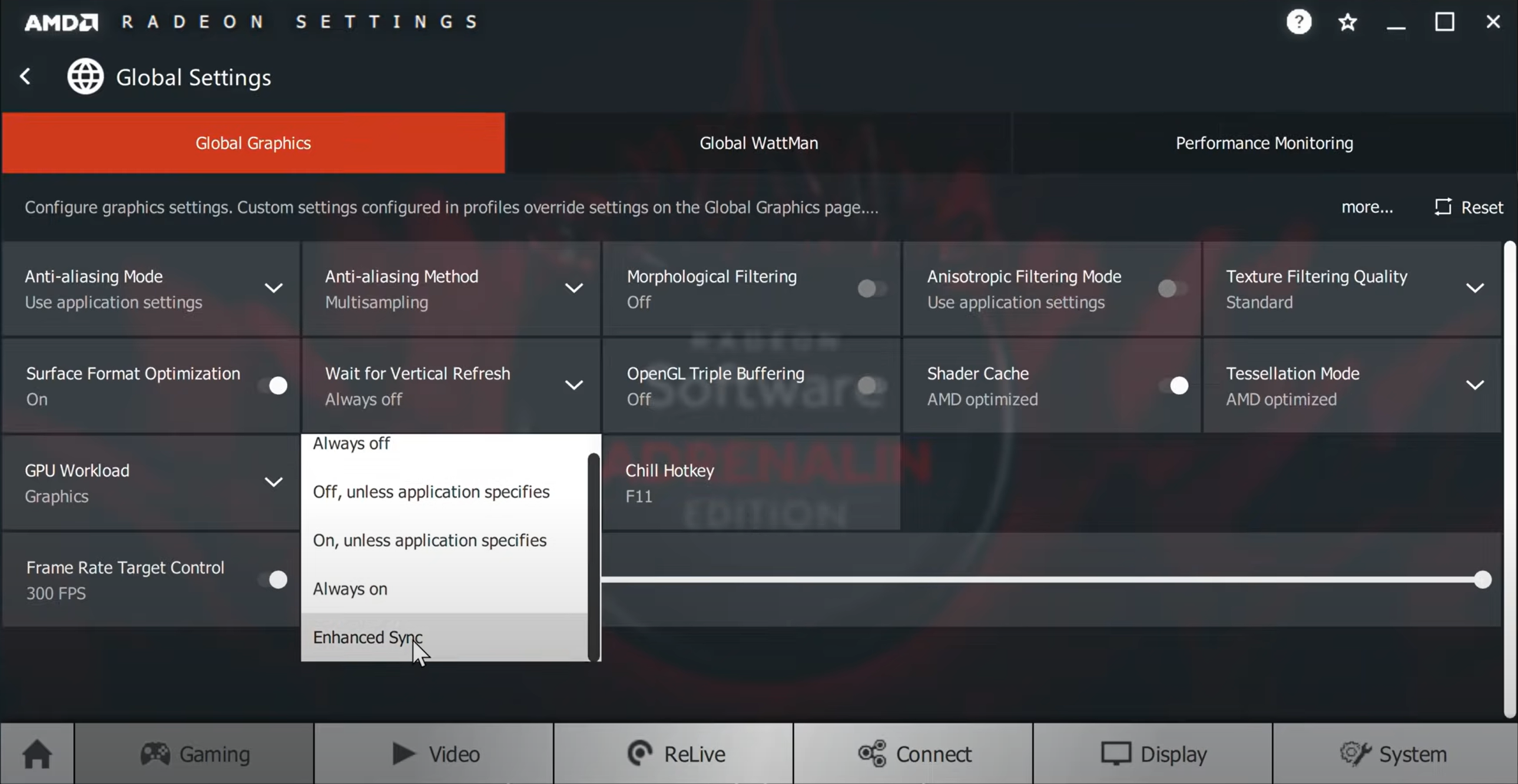
Installation
Downloading and Installing SpaceWalker
Updating SpaceWalker
If a newer version is available, SpaceWalker will notify you on startup.
Click "Update Now" to download and install the latest version.
Launching SpaceWalker

Connecting Your XR Glasses
SpaceWalker for Windows works with VITURE Pro XR Glasses, VITURE One XR Glasses, and VITURE One Lite XR Glasses.
If SpaceWalker gets stuck on the "Connecting to VITURE XR Glasses" screen, try using a different USB-C port on your PC.
Selecting a Display Layout
Choose from six available layouts to optimize your virtual workspace:
Mirroring or Extending Your Desktop
Decide how your virtual screens interact with your PC's display:
Selecting a Refresh Rate (VITURE Pro XR Glasses Only)
For VITURE Pro XR Glasses, SpaceWalker allows you to choose a refresh rate (120Hz, 90Hz, or 60Hz) each time you launch the app when VITURE Pro XR Glasses are connected. Conveniently, SpaceWalker remembers your last chosen refresh rate and sets it by default on launch.
SpaceWalker prioritizes your system preferences for refresh rate settings. This means that any adjustments you make within the app will override the system settings only while SpaceWalker is running. Once you quit the app, the refresh rate will revert back to what's configured in System Preferences.
For instance, if you set 60Hz for VITURE Pro XR Glasses in System Preferences, but choose 120Hz within SpaceWalker, your XR Glasses will run at 120Hz while the app is open. When you quit SpaceWalker, it will revert to the system-wide setting (60Hz).
Modifying the refresh rate within SpaceWalker while the app is running is currently not available. To apply a new refresh rate setting, please reconnect your VITURE Pro XR Glasses.
Important Notes
Settings and Shortcut Keys
Accessing Settings
Configure SpaceWalker settings either through the system tray icon or using shortcut keys.
Shortcut Keys
Switching Display Layouts
Quickly switch between six display layouts from the system tray. Open windows will remain open during layout changes.
We've included quite a few shortcuts to make SpaceWalker for Windows easy to navigate.
| Action | Shortcut Key |
|---|---|
| Ultrawide Panoramic | Ctrl + Shift + Alt + 0 |
| Single Display Mirrored | Ctrl + Shift + Alt + 1 |
| 2 Displays Mirrored | Ctrl + Shift + Alt + 2 |
| 3 Displays Mirrored | Ctrl + Shift + Alt + 3 |
| Single Display Extented | Ctrl + Shift + Alt + 4 |
| 2 Displays Extended | Ctrl + Shift + Alt + 5 |
| 3 Displays Extended | Ctrl + Shift + Alt + 6 |
| 3 Stacked Displays | Ctrl + Shift + Alt + 7 |
| Portrait-Landscape-Portrait Extented | Ctrl + Shift + Alt + 8 |
| Portrait-Landscape-Portrait Mirrored | Ctrl + Shift + Alt + 9 |
Other Shorcut Keys
| Action | Shortcut Key |
|---|---|
| Zoom In (Move Displays Closer) | Ctrl + Shift + Alt + ↑ |
| Zoom Out (Move Displays Further) | Ctrl + Shift + Alt + ↓ |
| Recenter Displays | Ctrl + Shift + Alt + R |
| Calibrate XR Glasses | Ctrl + Shift + Alt + C |
| Restrict Left/Right Turn (Lock Yaw) | Ctrl + Shift + Alt + X |
| Restrict Forward/Backward Tilt (Lock Pitch) | Ctrl + Shift + Alt + Y |
| Restrict Sideways Tilt (Lock Roll) | Ctrl + Shift + Alt + Z |
| Quit the App | Ctrl + Shift + Alt + Q |
Moving the Displays
Use the zoom shortcut keys to adjust the size and distance of your virtual displays:
Recentering Displays
Press Ctrl + Shift + Alt + R to recenter the displays on your XR Glasses.
Calibrating XR Glasses
Calibration fixes drift, which is the gradual movement of the display over time.
Unlike Recenter (Ctrl + Shift + Alt + R) which adjusts the center point for your current position, calibration aims to improve long-term stability. If you plan to stay in a fixed position while using SpaceWalker, calibration is recommended.
If you encounter display drifting during use, we recommend you follow these steps:
Please note that recentering or disconnecting your XR Glasses will reset the calibration data. You'll need to recalibrate your XR Glasses again, starting from step 3, the next time you use them.
If you plan to stay in a fixed position while using SpaceWalker, calibration is recommended for long-term stability. However, recentering remains useful for occasional adjustments based on your posture changes.
Features For Ease of Use
Shake Cursor to Center
Lost your cursor? Shake your mouse or make circles on your trackpad to instantly bring it back to the center of the screen.
Lock Movements
SpaceWalker allows you to "pin" the displays in a specific position using three degrees of freedom. You can also lock movements if you want the displays to stay fixed regardless of your head movement.
Lock/Unlock Left and Right Directions (Yaw): Ctrl + Shift + Alt + X
Lock/Unlock Up and Down Directions (Pitch): Ctrl + Shift + Alt + Y
Lock/Unlock Head Side Rotation (Roll): Ctrl + Shift + Alt + Z
Head-down Transparency
Enable this feature to momentarily see through the XR Glasses when you tilt your head down, making it easier to type on a keyboard while wearing them.
Note: This feature is available on VITURE Pro XR Glasses and VITURE One XR Glasses, not Lite XR Glasses.