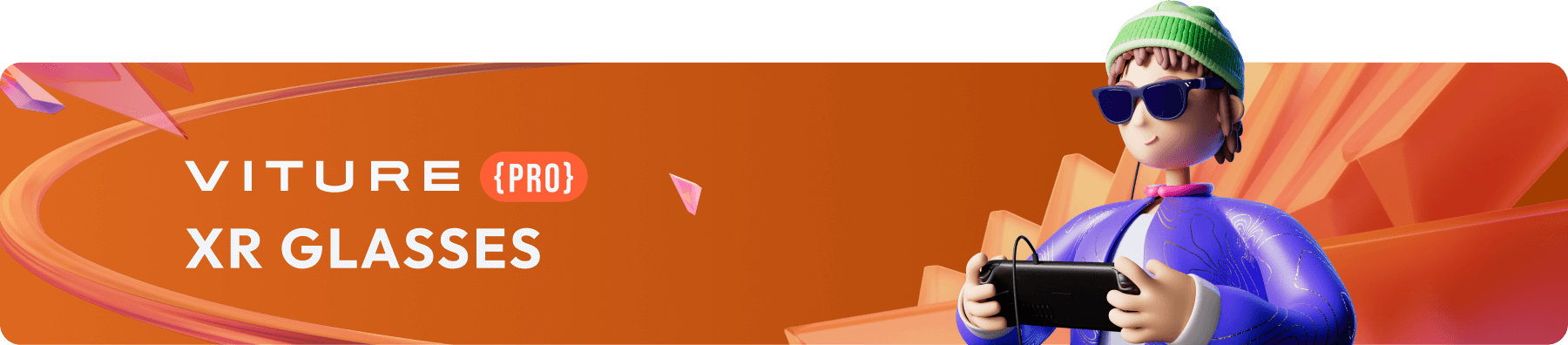
Immersive 3D for Windows: Turn Everything into Stunning 3D
Introduction
Transform your digital world with Immersive 3D, a revolutionary technology that combines advanced AI with VITURE's proprietary 3D algorithms to create stunning immersive environments. Whether you're a professional seeking enhanced productivity, an entertainment enthusiast, or a dedicated gamer, Immersive 3D delivers an unparalleled visual experience that changes how you interact with digital content.
Immersive 3D utilizes state-of-the-art AI processing to convert standard 2D content into rich, depth-enhanced 3D visuals in real-time. The technology analyzes each frame, identifying depth cues and spatial relationships to create a natural, immersive 3D effect that maintains visual quality while minimizing latency.
Download Immersive 3D for Windows.
Note:
Getting Started
Updating Your XR Glasses
Ensure optimal performance by updating the firmware to the latest version. Click the link to install the update.
System Requirements
Supported Languages
Immersive 3D supports:
The display language defaults to English but will switch to your system language if it's supported.
Download and Installation
Connecting Your XR Glasses
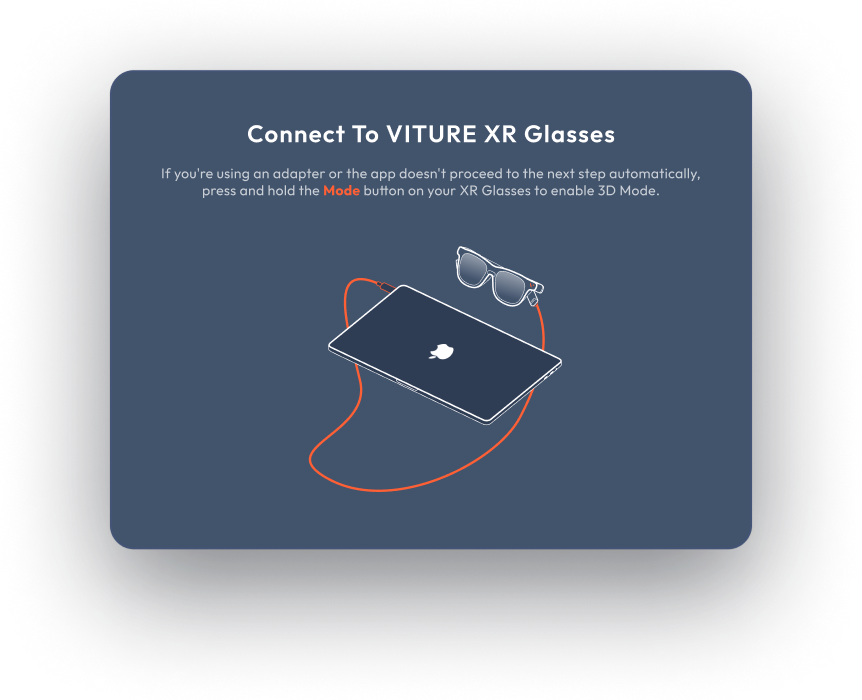
Selecting Display Layouts
Once connected, you will be presented with two display layout options on the launch page. Select your preferred layout:
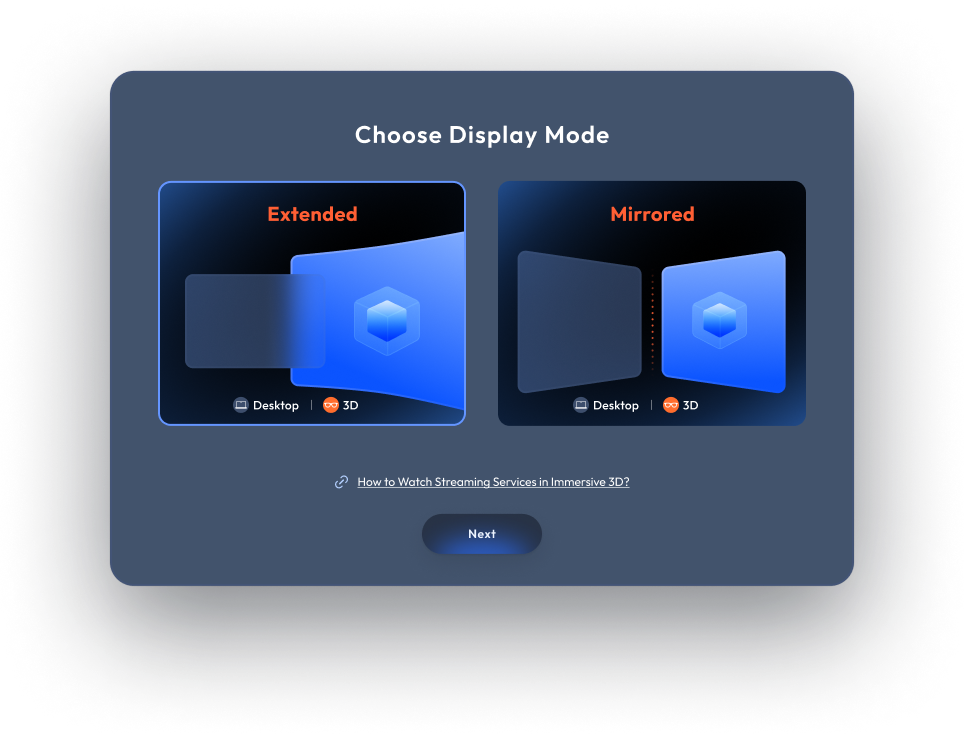
Render Modes
Considering the diverse range of Windows PCs, we provide two render modes to optimize the Immersive 3D experience:
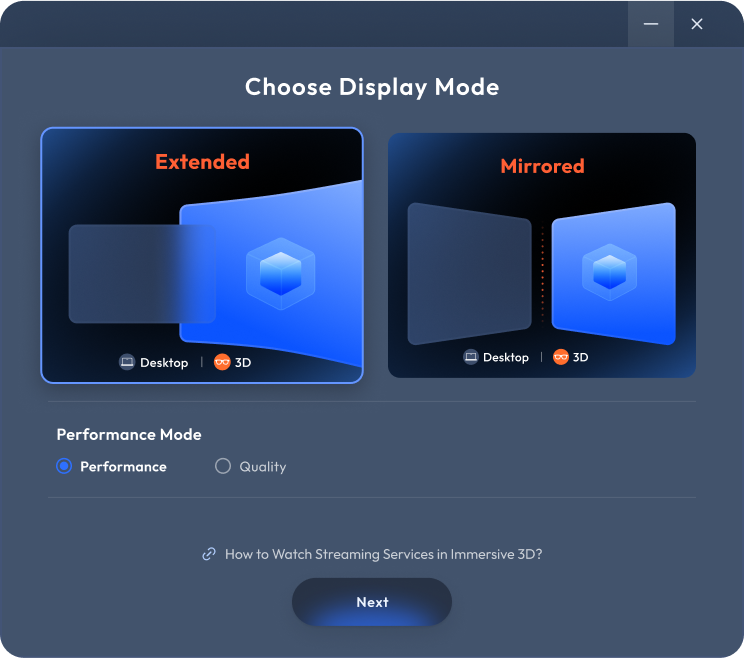
Launching the App
After selecting your display layout, click "Launch" to start Immersive 3D. The XR Glasses will automatically switch to 3D Mode.
If you are using an adapter instead of connecting the XR Glasses directly to a USB-C port with DisplayPort Alt Mode, you must enable 3D Mode manually by pressing and holding the Mode button.
Performance and Compatibility
Performance Specifications
Immersive 3D has been tested across various hardware configurations. Performance may vary depending on device specifications, usage duration, and power consumption.
Content Compatibility
Immersive 3D ensures extensive compatibility with various content and platforms:
Note: Please disable browser GPU acceleration to bypass DRM limitations. Detailed instructions are provided below.
Watch Streaming Services in Immersive 3D
To enjoy streaming services like Netflix or Disney+ in Immersive 3D, follow these steps to configure your browser:
Playing Games in Immersive 3D
Since Immersive 3D utilizes GPU resources, running it alongside games requires additional processing power. For a smooth experience, particularly with AAA games at 60 FPS, we recommend using an NVIDIA RTX 4080 or higher. (Refer to reliable GPU benchmark rankings for performance comparisons.)
Performance Testing Results:
Customize the Preferences
Immersive 3D offers a variety of customization options without requiring you to quit the app. Access the system tray to modify settings.
Switch Display Mode
Easily switch between Extended Mode and Mirrored Mode.
During the switch, the screen may flash or briefly go black. This is normal, and the process will complete in a few seconds.
Switch Render Mode
Toggle between Quality Mode and Performance Mode.
Similar to display mode switching, brief flashing or black screens may occur. Please wait for the process to finish.
Disable Built-in Display
Choose this option to turn off your device’s built-in display, allowing operation exclusively on the XR Glasses' display, perfect for privacy-focused work
Depth Levels
Immersive 3D offers three depth levels to tailor your 3D experience:
Immersive Modes
Special modes are available to optimize performance and quality for specific use cases:
XR Glasses Integration
Immersive 3D includes convenient options for managing your XR Glasses: