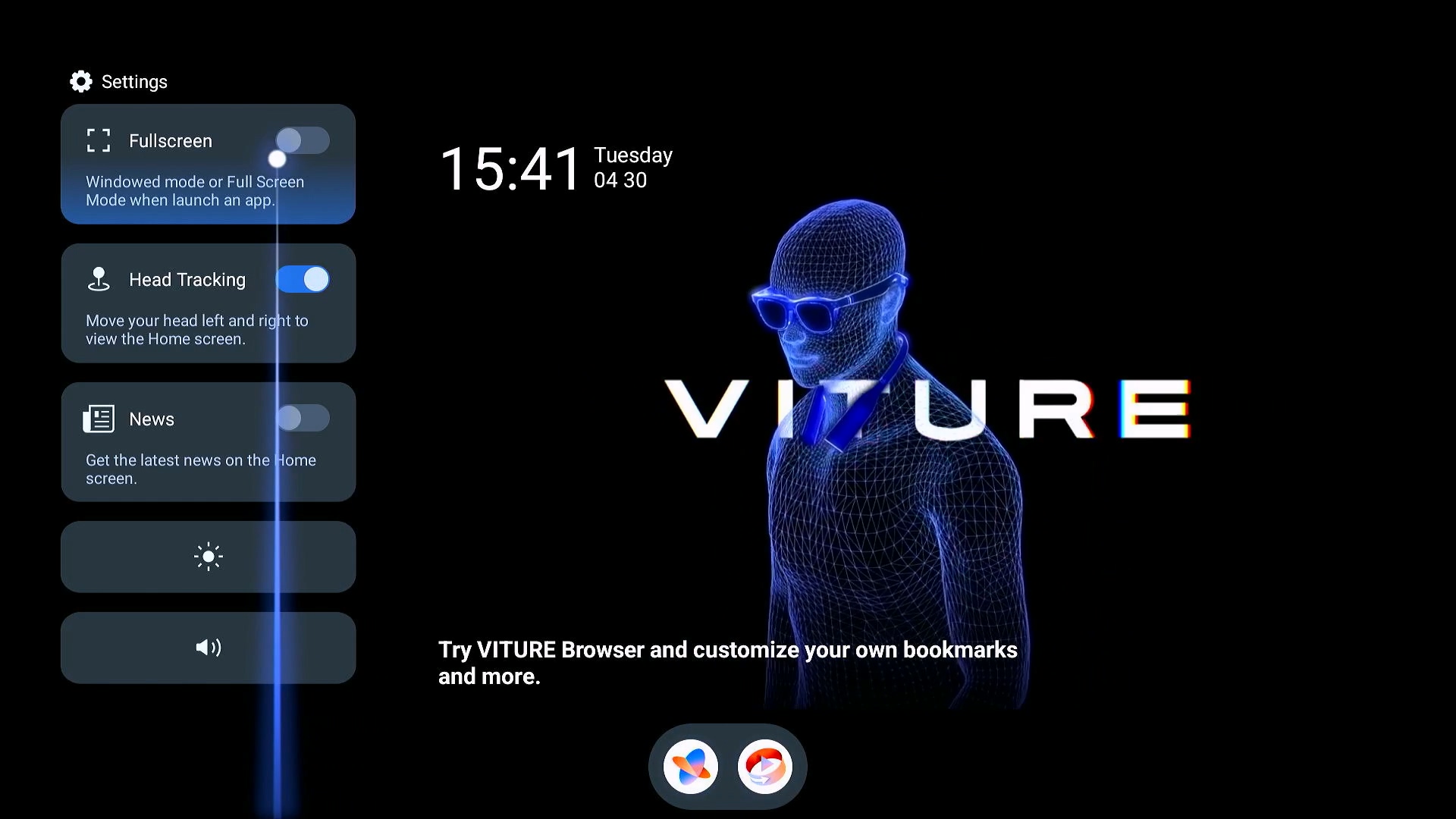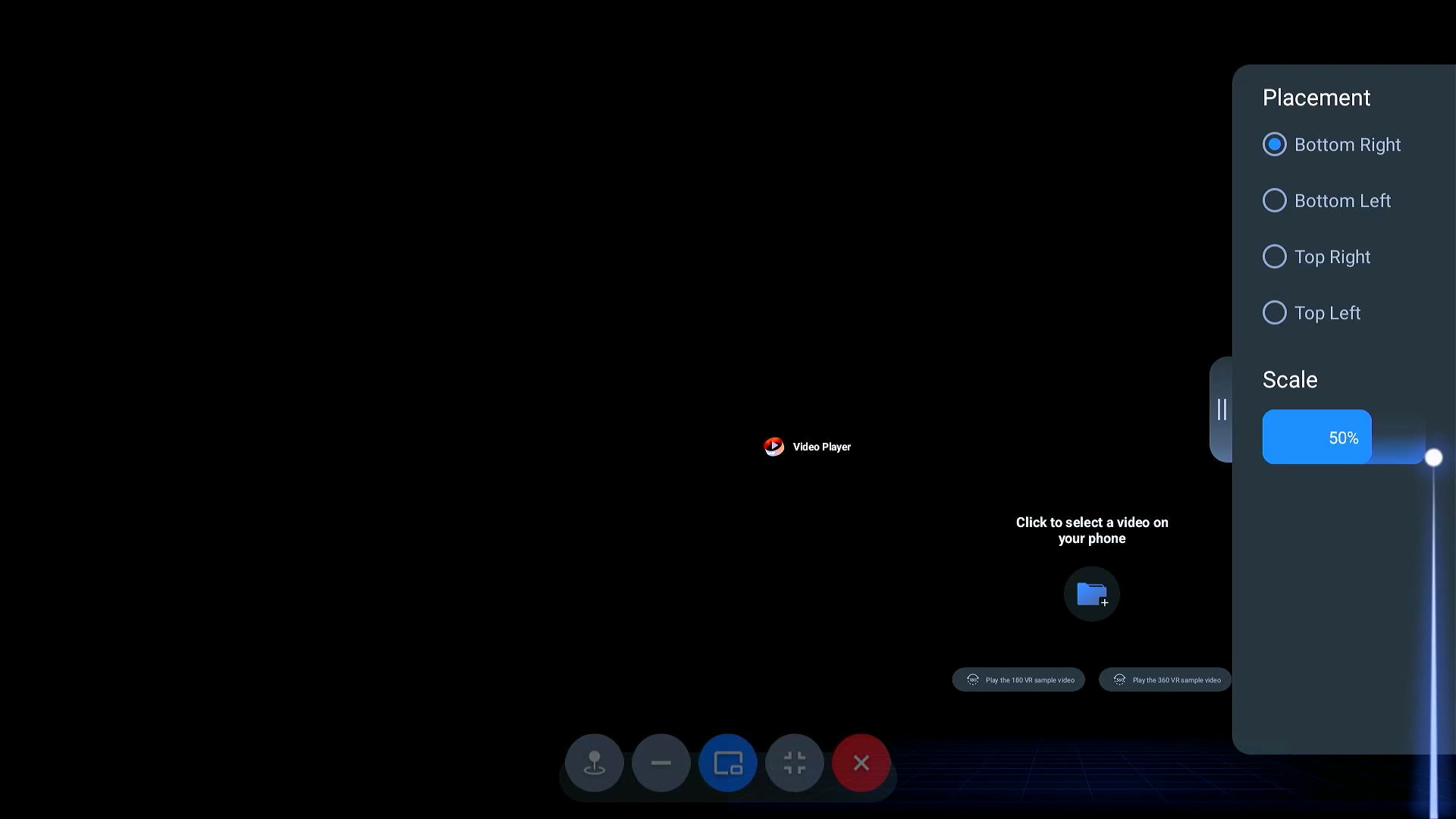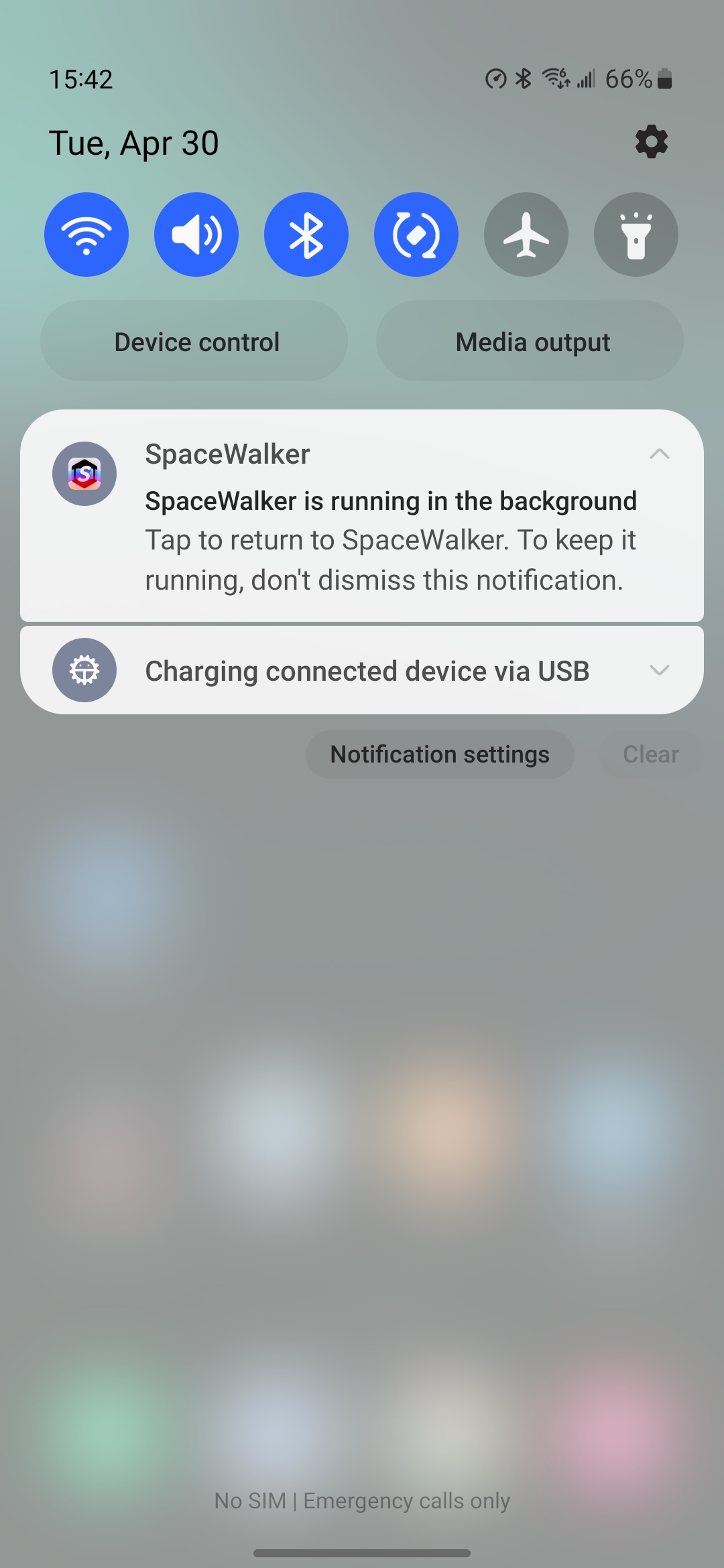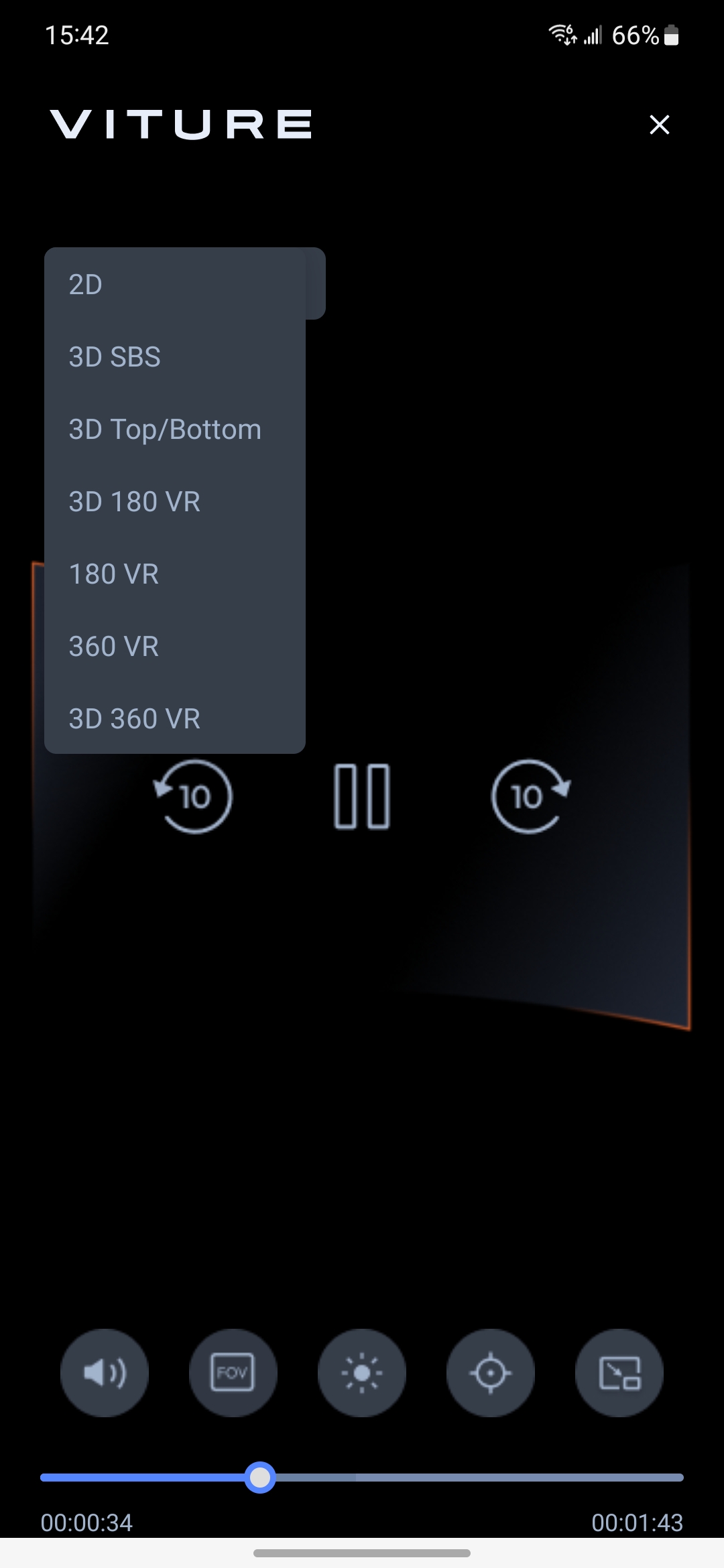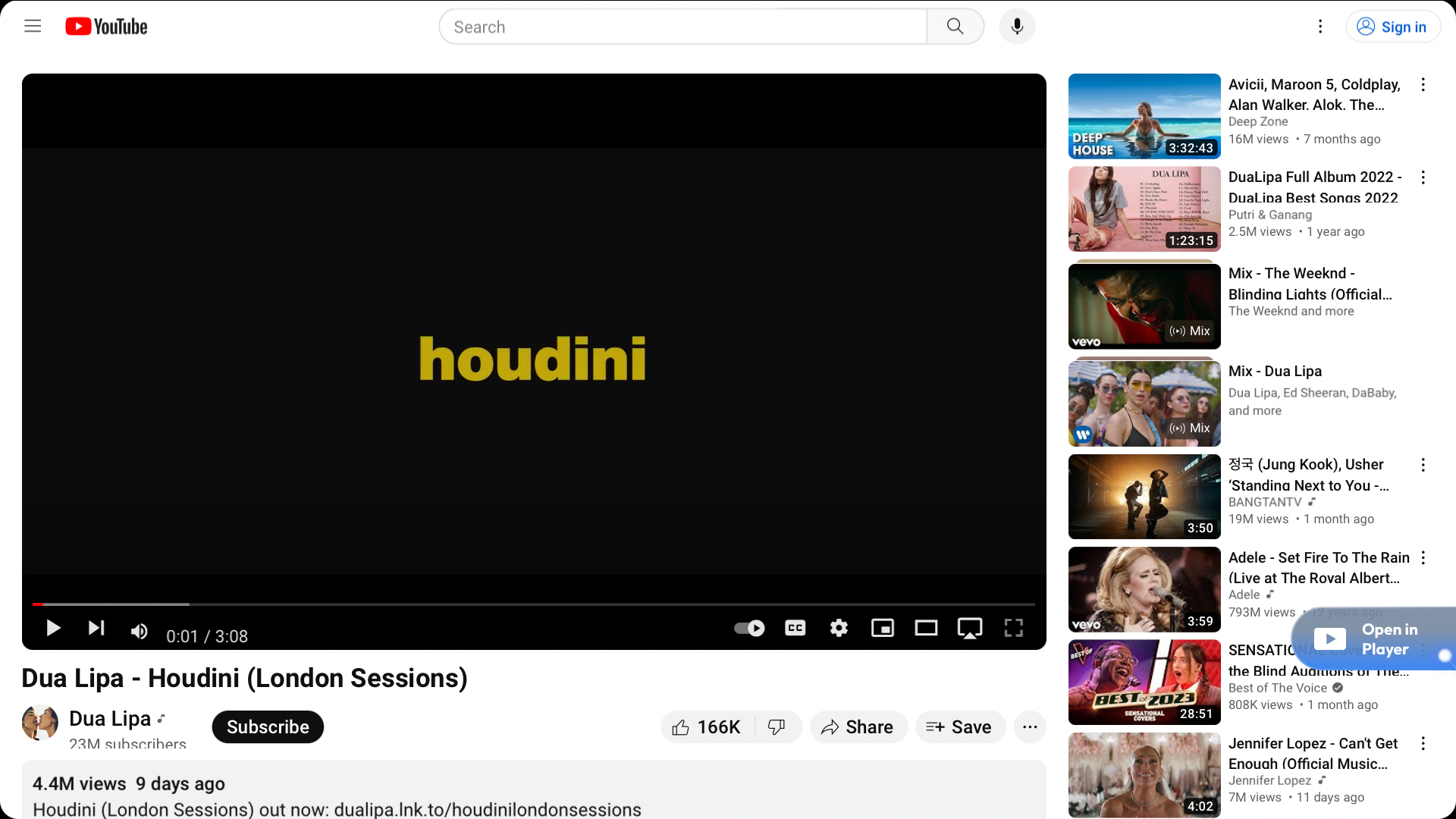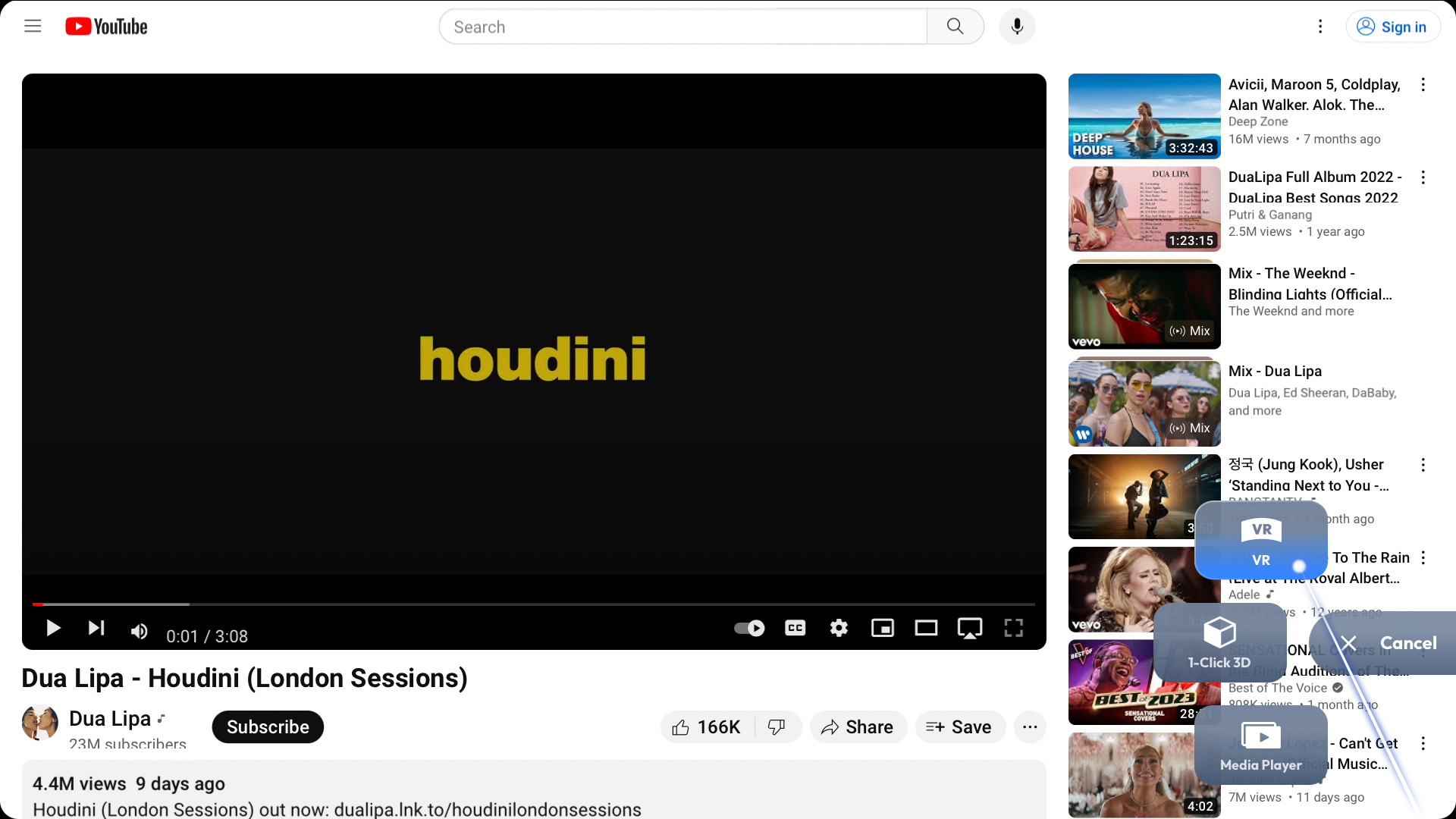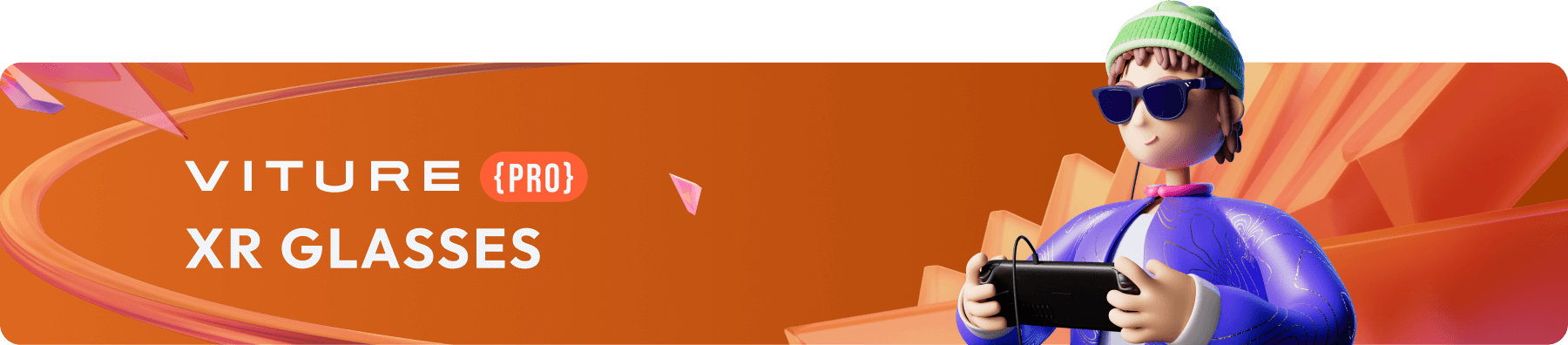
SpaceWalker for Android
SpaceWalker is an app designed to work seamlessly with XR Glasses manufactured by VITURE. Forget adapters - simply download SpaceWalker and transform your compatible Android phone into a powerful XR device with multi-screen functionality, 3D and VR video playback, and Video Detector (1-Click 3D).
Download SpaceWalker on Google Play Store.
What's New
The latest version of SpaceWalker for Android is v1.4.2.
SpaceWalker 1.4 includes:
Trackpad
Now you can switch between Laser Pointer and Trackpad control modes for a more intuitive experience.
Trackpad Controls:
Getting Started
To ensure the best experience, follow these steps to get started with your XR Glasses.
Updating & Calibrating Your XR Glasses
Before you start using SpaceWalker for Android, we recommend that you update your XR Glasses' firmware to the latest version: Firmware Update
Starting with version 1.4.2, SpaceWalker for Android supports updating XR Glasses firmware. Simply connect your XR Glasses to your Android phone and follow the on-screen instructions to update.
And calibrate your XR Glasses' IMU after the update: IMU Calibration
Check Compatibility
Before you unlock the XR experience with SpaceWalker, please ensure your Android device is compatible with the VITURE XR Glasses.
Here are two ways to check compatibility:
Connecting to the XR Glasses
① Connect your XR Glasses following the instructions for your specific model:
② Connect the USB-C connector from your XR Glasses to the USB-C port on your Android device.
Unlike SpaceWalker for iOS, the Android version doesn't require an adapter to unlock XR functionalities.
However, if you want to charge your Android device while using SpaceWalker, you'll need a USB-C to Glasses and Charging Adapter.
The Basics
Navigation
Heading Tracking On (Default): Move your head left and right to view all screens. With Head Tracking enabled, you can also use one-finger scrolling for smoother navigation.
Head Tracking Off: Scroll one finger left or right on your phone's screen to navigate.
See how to enable or disable Head Tracking: Settings
Switching Navigation Modes
For SpaceWalker v1.4.0 and later, you can switch navigation modes by tapping the button located on the top right corner, then selecting the navigation method from the drop-down menu.
Laser Pointer Controls
Use your phone as an air mouse and tap the touchpad on the phone's screen to make selections.
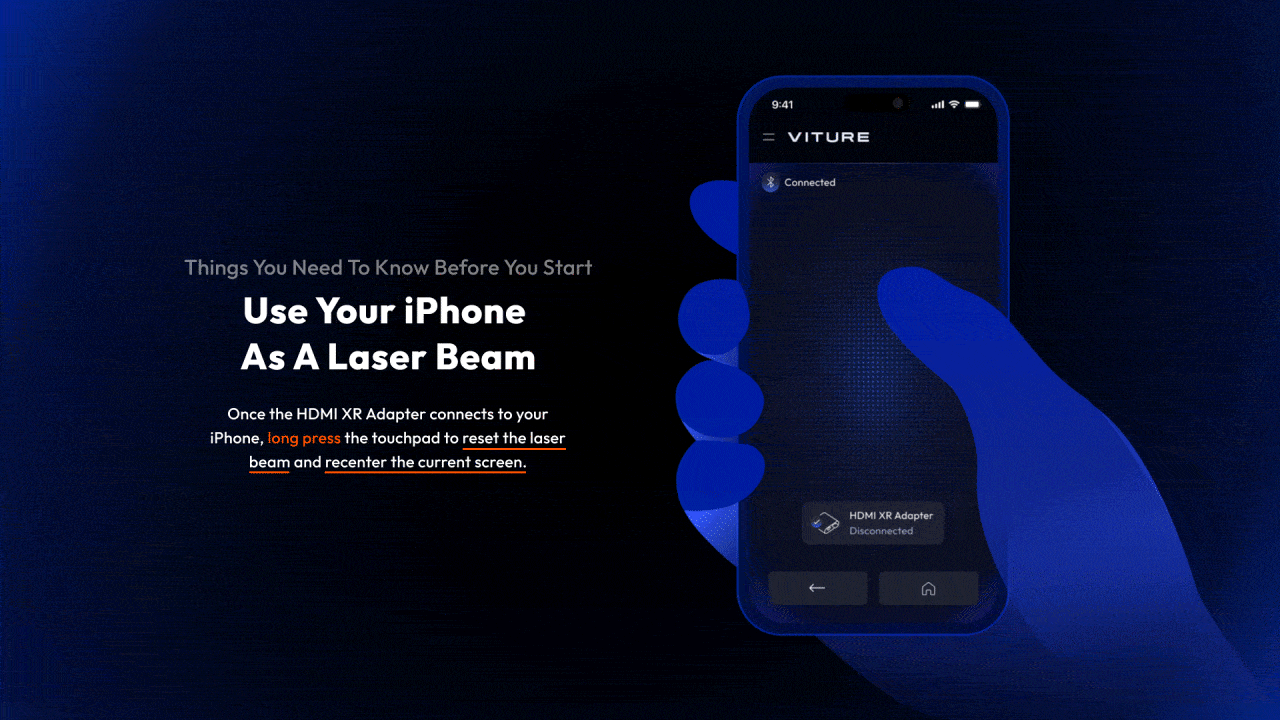
| Action | How to |
|---|---|
| Move the cursor on XR Glasses | Move your phone as an air mouse. |
| Select/OK | Tap the screen. |
| Scroll up/down | Slide one finger up or down on the screen. |
| Scroll left/right | Slide one finger left or right on the screen. |
| Re-center the screen | Tap the Recenter button. |
| Back to the previous screen | Tap on the Back button (bottom left). |
| Return to the Home screen | Tap on the Home button (bottom right). |
Trackpad
Use Trackpad to navigate with touch gestures like scrolling and tapping. We suggest using Trackpad with your iPhone on a stable surface. Alternatively, you can hold your iPhone with one hand and navigate with the other hand.
| Action | How to |
|---|---|
| Move the cursor on XR Glasses | Slide one finger on the screen. |
| Select/OK | Tap the screen. |
| Scroll up/down | Slide two finger up or down on the screen. |
| Scroll left/right | Slide two finger left or right on the screen. |
| Re-center the screen | Tap the Recenter button. |
| Back to the previous screen | Tap on the Back button (bottom left). |
| Return to the Home screen | Tap on the Home button (bottom right). |
Home Screen
You will start on the SpaceWalker Home screen.
The Home screen includes Settings, Wallpaper, and Bookmarks.
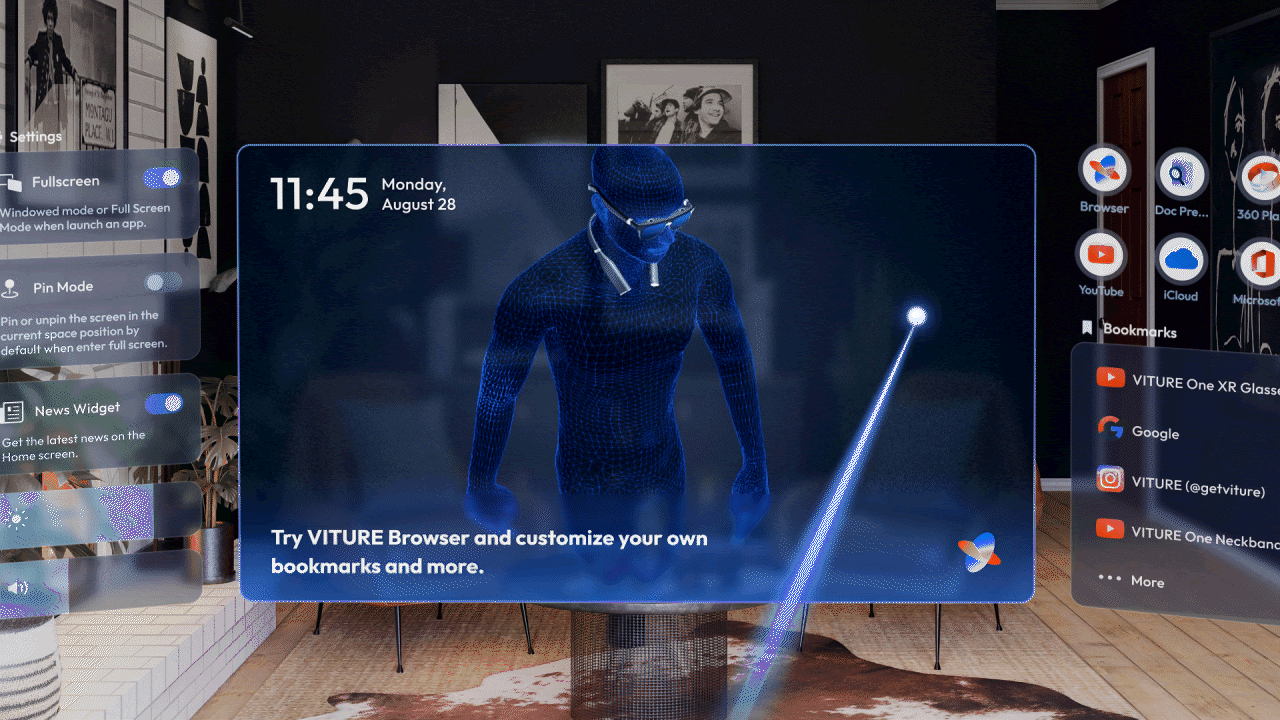
Settings
Personalize the SpaceWalker on the Home screen.
These settings change the brightness and volume on the XR Glasses and won't affect your phone screen's brightness.
Bookmarks on the Home screen
You can easily visit some popular websites on the Home screen.
These streaming services are web-based rather than running as apps installed on your phone. The shortcuts provide access to streaming services that have been adapted and verified by the VITURE team. Some streaming services, such as Netflix, cannot be accessed through a web browser, which means you cannot use them through SpaceWalker. We are committed to adapting and offering more streaming services in the future.
Don't forget to add your favorite bookmarks to the Home screen in the Browser. Your latest favorites will show on the Home screen.
Multi-Screen Feature
SpaceWalker enables multi-screen functionality by default. Open a new window by clicking any icon to enter a web page or open Media Player, and a new window will be opened on the right side of the Home screen. You can view the Home screen again by moving your head to the left.
The most recently opened window always appears in the middle of your view.
The Home screen can display 2 windows at the same time. If you open more than two windows, the windows open before returning to the Dock, centered in the middle bottom of your view.
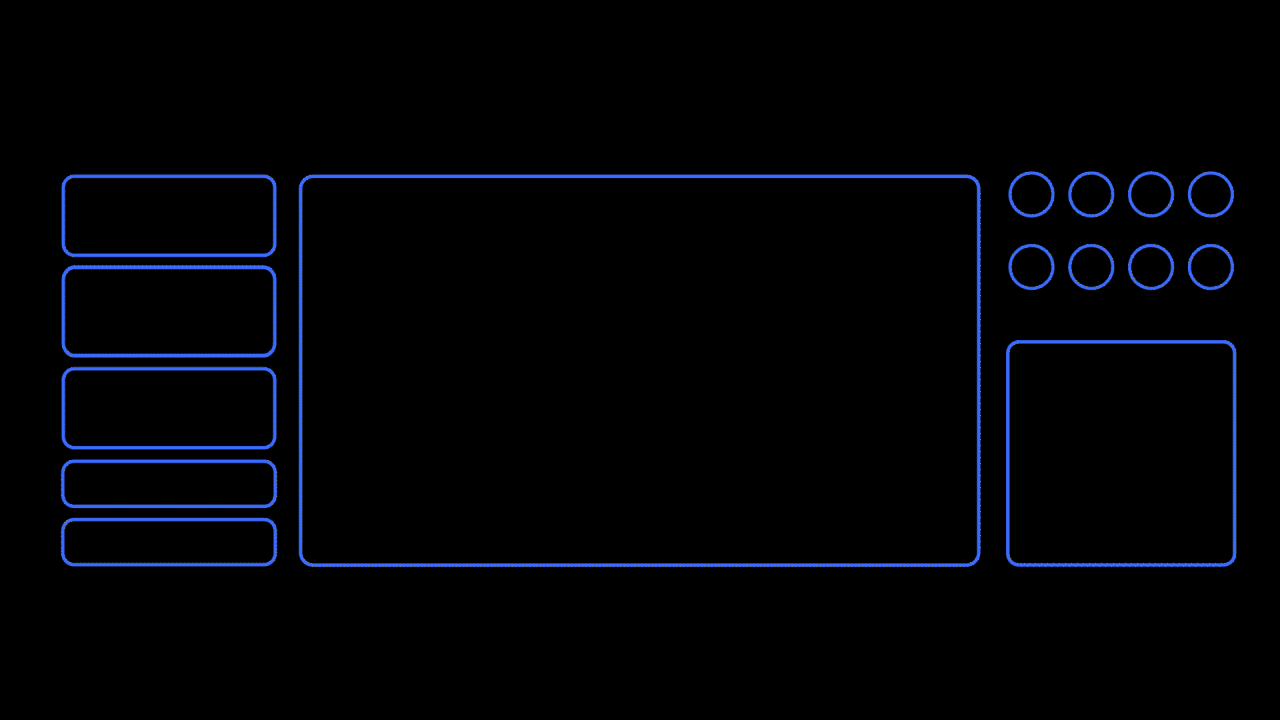
The Dock
Move the pointer to the bottom of the screen to interact with the Dock.
Minimized windows and mini apps (like Media Player or Browser) appear on the Dock. Hover over one to see a preview or select it to restore the window. You can also open mini apps directly from the Dock.
Window Controls: Pin Mode & Ambient Mode
Each window has a toolbar located at the bottom center. Here's a breakdown of the controls:
Pin Mode
Pin Mode enables head tracking for your XR Glasses in fullscreen mode with Pin Mode. The window you're currently viewing will stay fixed in space, following your head movements as you turn.
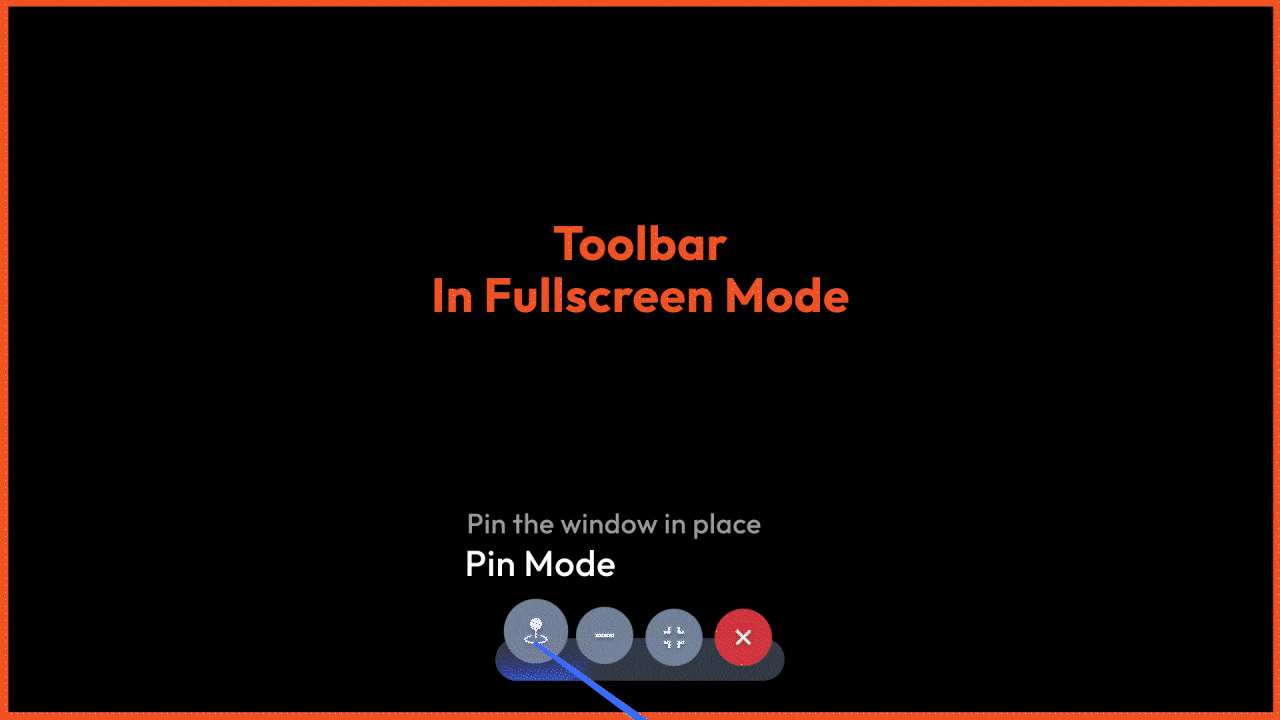
Ambient Mode
Ambient Mode is available in fullscreen. Enable Ambient Mode to minimize your virtual screen to a corner of your vision while in fullscreen mode. This mode is ideal for watching videos while multitasking.
Disabling Ambient Mode is recommended during 3D or VR video playback to avoid display issues.
Note: Ambient Mode and Pin Mode are mutually exclusive. Enabling one will automatically disable the other.
Customizing Ambient Mode
When you first activate Ambient Mode, it defaults to the bottom right corner at 50% screen size. You can customize these settings from the panel that appears on the right side of the screen:
You can select the screen placement by clicking on the following options:
The four corners allow you to adjust the scale between 30% and 60%, while the center position allows for adjustments from 70% to 100%. The center of Ambient Mode is ideal for scenarios where you can't see the borders clearly.
Exit Ambient Mode
Simply tap the Home button on your phone to exit Ambient Mode.
Multitasking with SpaceWalker
SpaceWalker supports running in the background. With your XR Glasses connected, you can switch to other applications while keeping your XR Glasses displaying content from SpaceWalker. This is perfect for activities like watching videos or browsing your phone simultaneously.
Tap the notification center to return to SpaceWalker.
Media Player
Access the Media Player directly from the Dock for your video playback needs.
The Media Player supports a wide range of formats:
Playing Local Files
Click the central "photo" button to browse and select local video files on your phone for playback.
You can still switch playback modes on your phone even when viewing content in fullscreen mode on SpaceWalker.
3D and 3D VR videos require your phone to support 4K video output for optimal playback.
Browser
Browser is for web browsing just like any other browser. It has basic controls like back, forward, and refresh. It also allows you to set Bookmarks and view your browsing history.
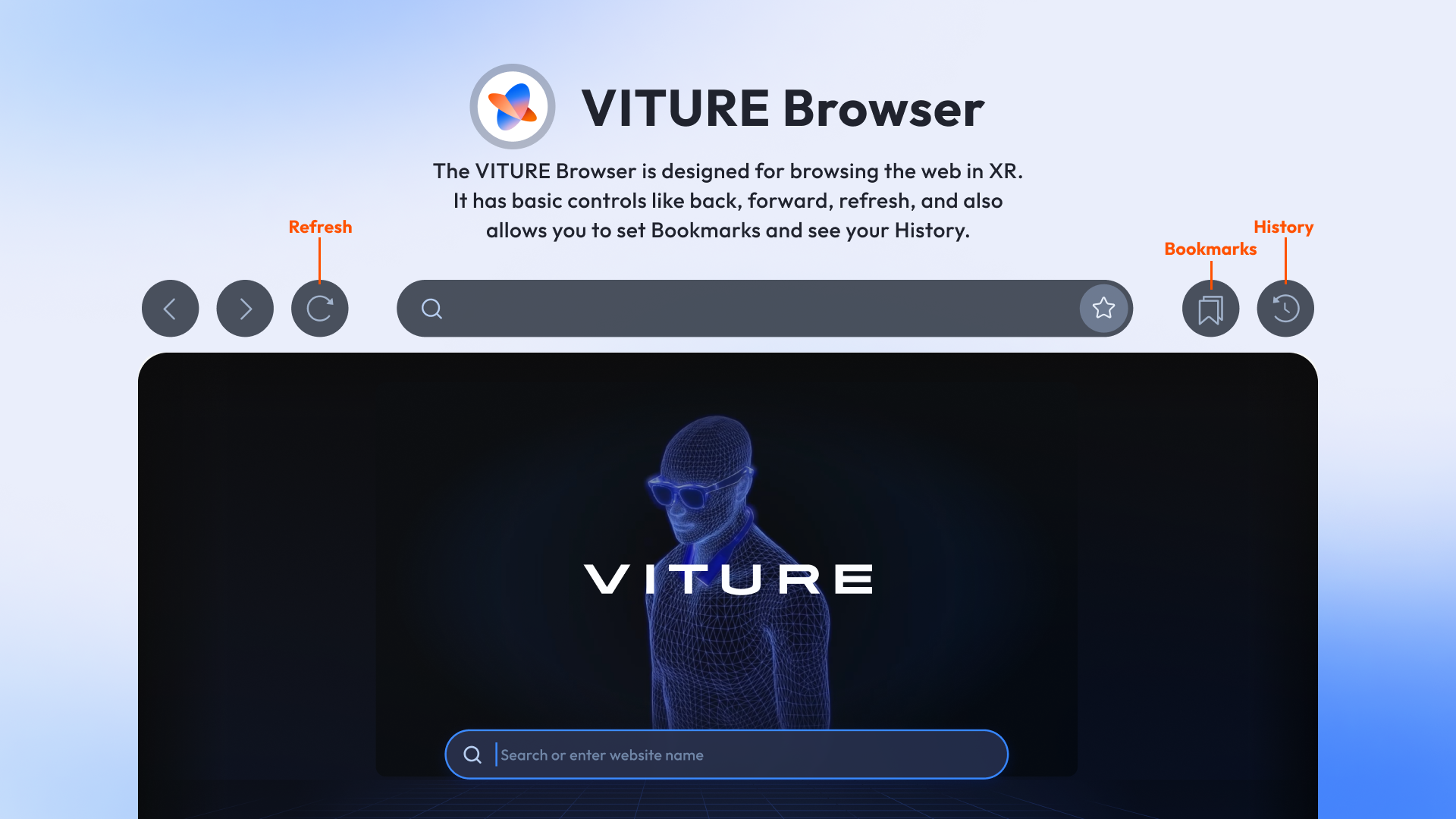
Click the star icon to bookmark this webpage.
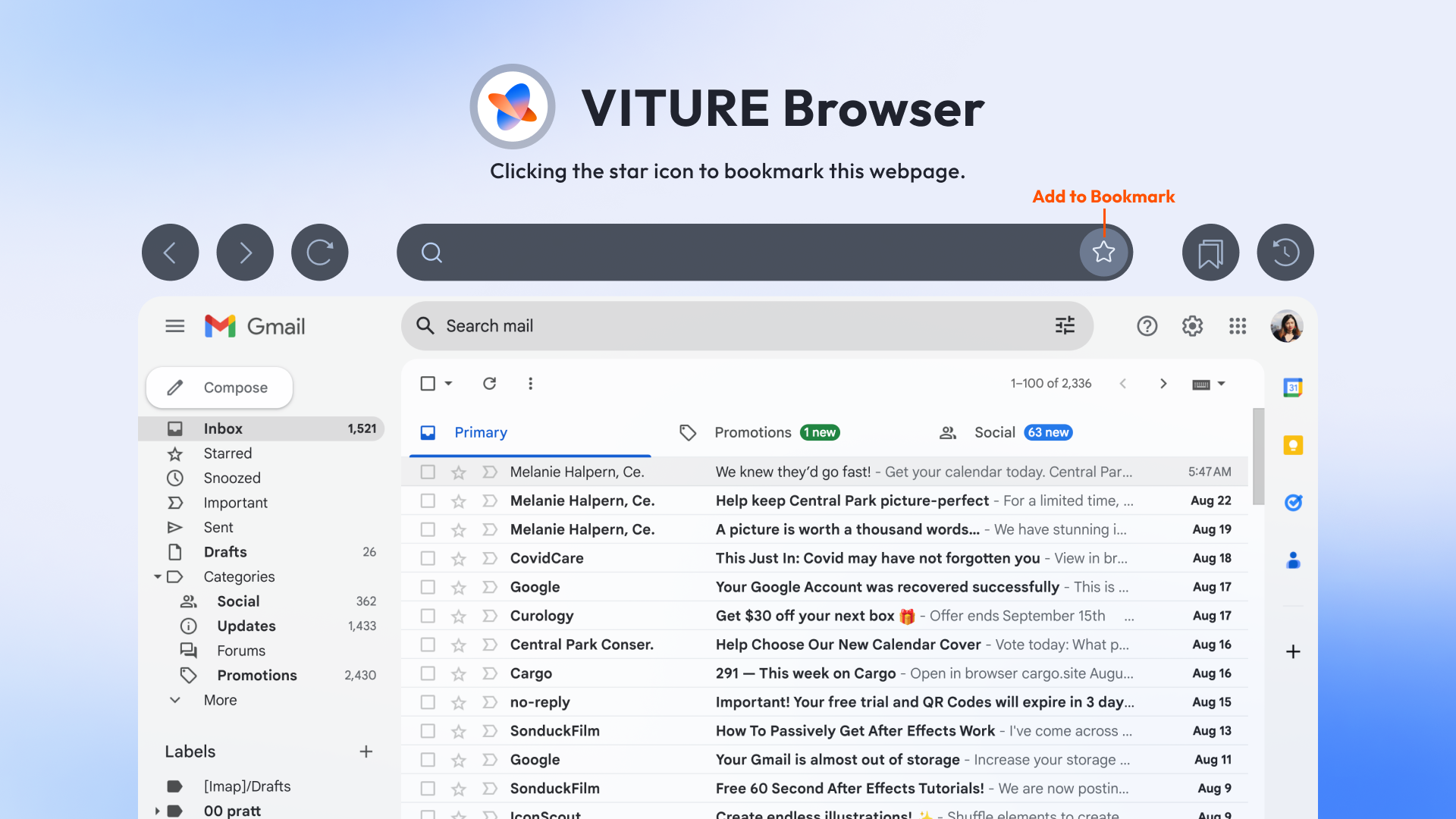
Your most recent bookmarks will be displayed on the Home screen of SpaceWalker.
Video Detector
When browsing web pages within SpaceWalker, the app automatically detects videos playing on web pages, displaying a button labeled "Open in Player".
You have the option to choose the video format, and upon clicking the button (VR, 1-Click 3D, Media Player) and transfer the currently playing video to SpaceWalker's internal player for playback.
VR: Experience a VR video with head tracking.
1-Click 3D: Watch a 3D side-by-side (SBS) video. The XR Glasses will switch to 3D Mode.
While streaming platforms have many side-by-side 3D videos, their resolutions may vary. SpaceWalker’s Media Player and the XR Glasses support native Full SBS 3D video (3840×1080), ensuring the enjoyment of most SBS 3D videos on the XR Glasses.
Media Player: Play the video directly in SpaceWalker's internal player.