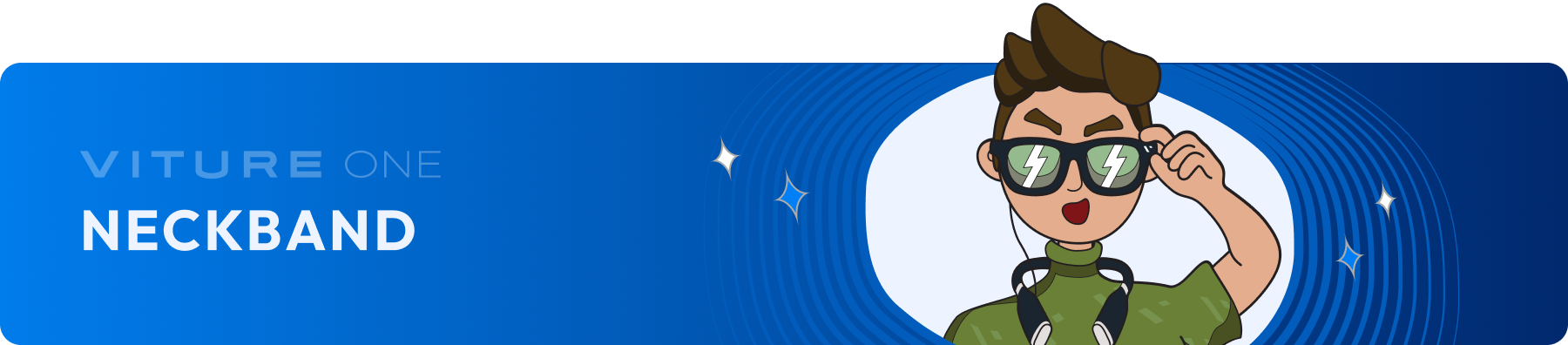
The Basics
Battery Capacity and Battery Life
"Battery capacity" is a measure of the charge stored by the battery.
The Neckband's battery capacity is 3,280mAh.
"Battery life" is the amount of time a device runs before it needs to be recharged.
Charging Your Neckband
To charge your Neckband, do any of the following:
The LED indicator on the Neckband will emit light while charging. The Neckband is expected to be fully charged in 1.5 hours with a USB-C cable.
Please turn off USB Host to charge via the USB-C port.
You can also use the Neckband Charging Case to charge your Neckband.
Get the Neckband Charging Case
To use the Neckband Charging Case to charge your Neckband, follow these steps:
View The Neckband Battery Percentage
You can view the remaining charge in your Neckband battery on the top right of the Home screen.
When you go to Settings, the battery percentage is on the top of the menu.
The battery percentage is also shown in the 3D Player app.
You can even read a probable battery percentage by the LED indicator on the Neckband. The LED indicator is solid while the system is running, and pulsing while the Neckband is being charged.
| Color | Battery percentage |
|---|---|
| White | 51~100% |
| Yellow | 21~50% |
| Red | 1~20% |
Bluetooth Accessories
You can connect wireless keyboards, headphones, speakers, game controllers, and more to the Neckband via Bluetooth.
The Neckband must be no more than 33 feet (10 meters) from the Bluetooth accessories for a stable connection.
To pair a Bluetooth accessory:
The Neckband will connect to a paired Bluetooth accessory automatically if the accessory is turned on. If it doesn't, follow these steps and try again after each:
Take A Screenshot
Double-click the 3D Player button to an image of the screen, just as it appears.
The screenshot will be saved to Pictures/Screenshots.
Transferring Files to Your Neckband
Before transferring files, ensure that USB Host of the Neckband is disabled.
To transfer files between the Neckband and a computer, please follow these steps:
During transfer, please connect your Neckband to the XR Glasses and keep the Neckband active.
Transferring Files to the Neckband via Web
In addition to transferring files to the Neckband using a data cable, you can also transfer files via a web page within the same local area network.
Follow these steps to transfer files to the Neckband:
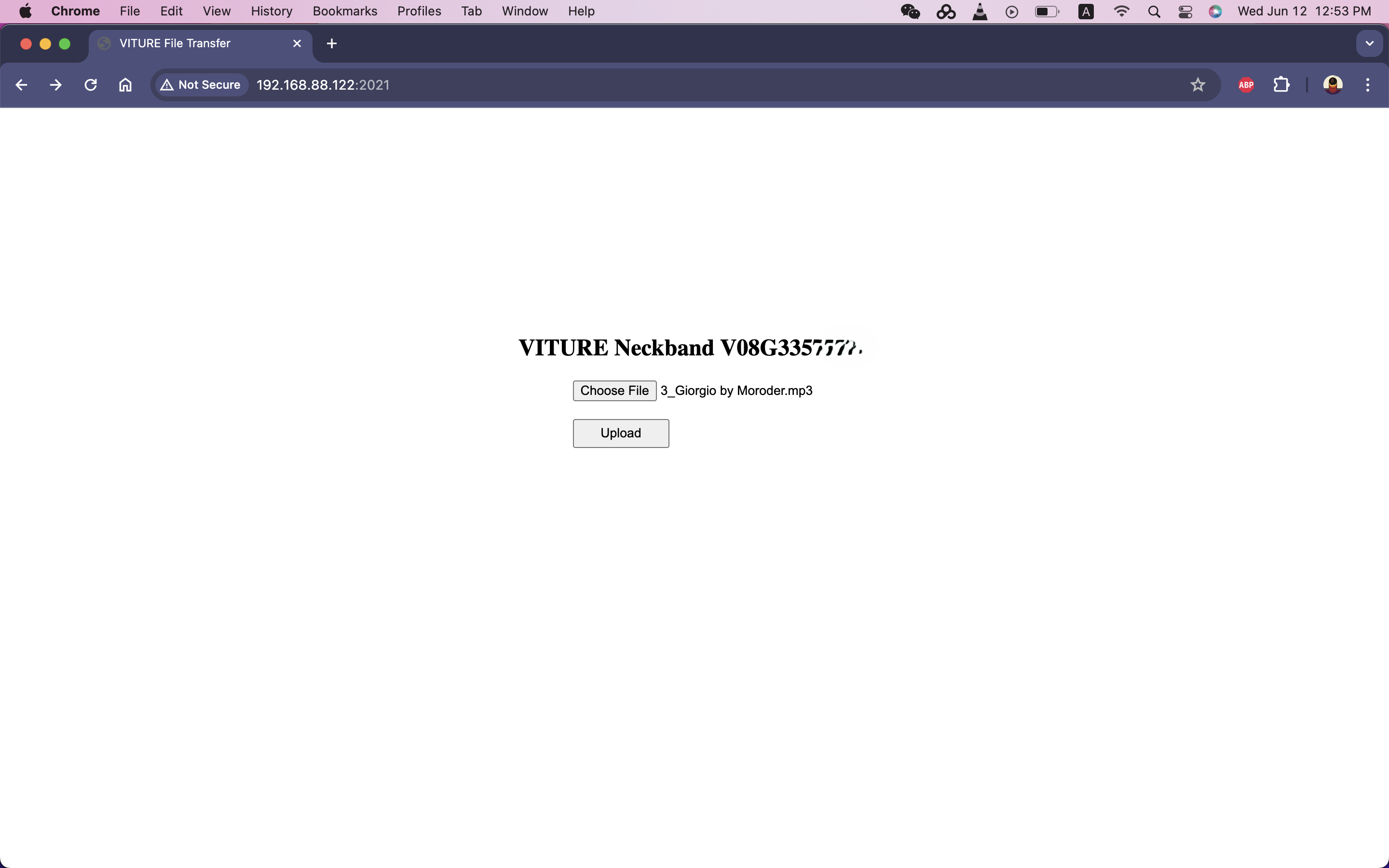
See also:
USB Host
The Neckband supports keyboards & mice with USB-C receivers, wired keyboards & mice, USB Hubs, external USB flash drives and Samsung Portable SSD T5. To use these devices, please follow these steps:
To view your files in your flash drive on the Neckband, launch the 3D Player app and navigate to the USB Disk tab.
Free Up Memory
If you find that your Neckband is running slowly or experiencing lag, you can improve its performance by clearing the memory.
Steps to Free Up Memory:
The Neckband will notify you of how much memory has been freed once the cleanup is complete.
Please note: Clearing the memory will close any running apps. If you have any unsaved work, please save it before proceeding with memory cleanup.
To use this feature, the Neckband software must be updated to version 1.6.1.10612 or above.
See also: Updating Your Neckband
Get Information About Your Neckband
Go to Settings > Device Preferences > About. The items you can view include:
View Or Turn Off User Experience Improvement Program
Go to Settings Device Preferences > About > User Experience Program.
To help VITURE improve products and services, the Neckband sends usage data when the User Experience Improvement Program is turned on. This data doesn't personally identify you, but may include location information.