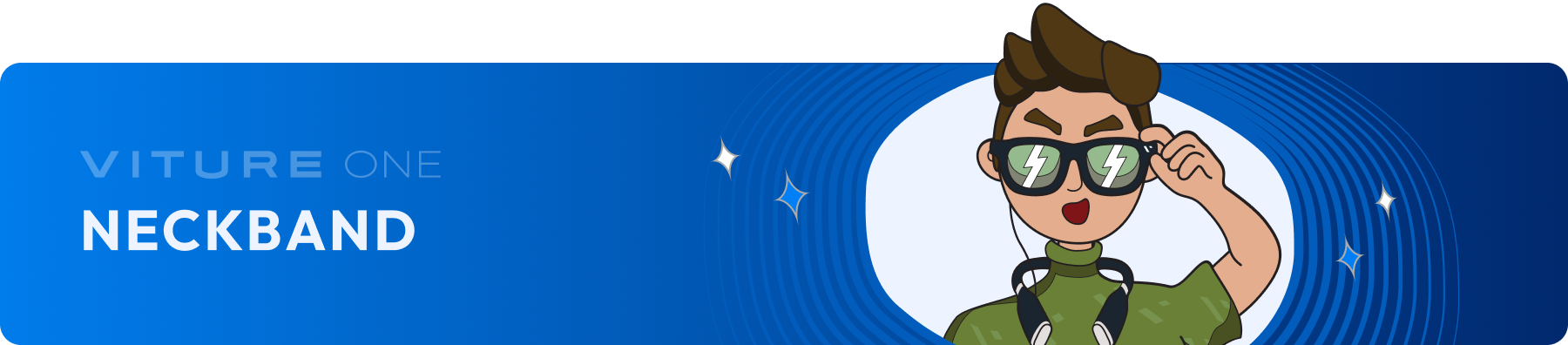
Remote Play & GApps
PSPlay & XBXPlay
We are honored to announce that VITURE is the official partner of PSPlay and XBXPlay!
PSPlay and XBXPlay are the best streaming apps on the market and offer you the freedom to remote play your favorite games from PlayStation 5/4, Xbox Series X|S, and Xbox One.
Each app usually costs $5.99 (plus tax) on the Google Play Store, but both PSPlay and XBXPlay are now FREE for Neckband owners!
(NeckbandOS 1.2 or later required.)
The latest updates to PSPlay and XBXPlay introduce several enhancements.
PSPlay 6.5.0 (Released Aug 12, 2024):
XBXPlay 1.8.0 (Released Aug 12, 2024):
Now available on the Neckband.
Wondering how to install Google services and what will happen if I have already paid for PSPlay or XBXPlay, please click here.
For easy navigation, please download our Neckband Remote app - the companion for the Neckband!
See also: Neckband Remote by VITURE
Setup PSPlay & XBXPlay
To make setup as smooth as possible, have the following items available:
Once you've set up the app, go to the settings on the top left of either app and ensure the following are set:
Important Note: When playing your PS5 console on a local network, use the gamepad connected to your Neckband. Avoid using the controller directly connected to your PS5 console. Any activity on the console can interrupt and end the remote play session.
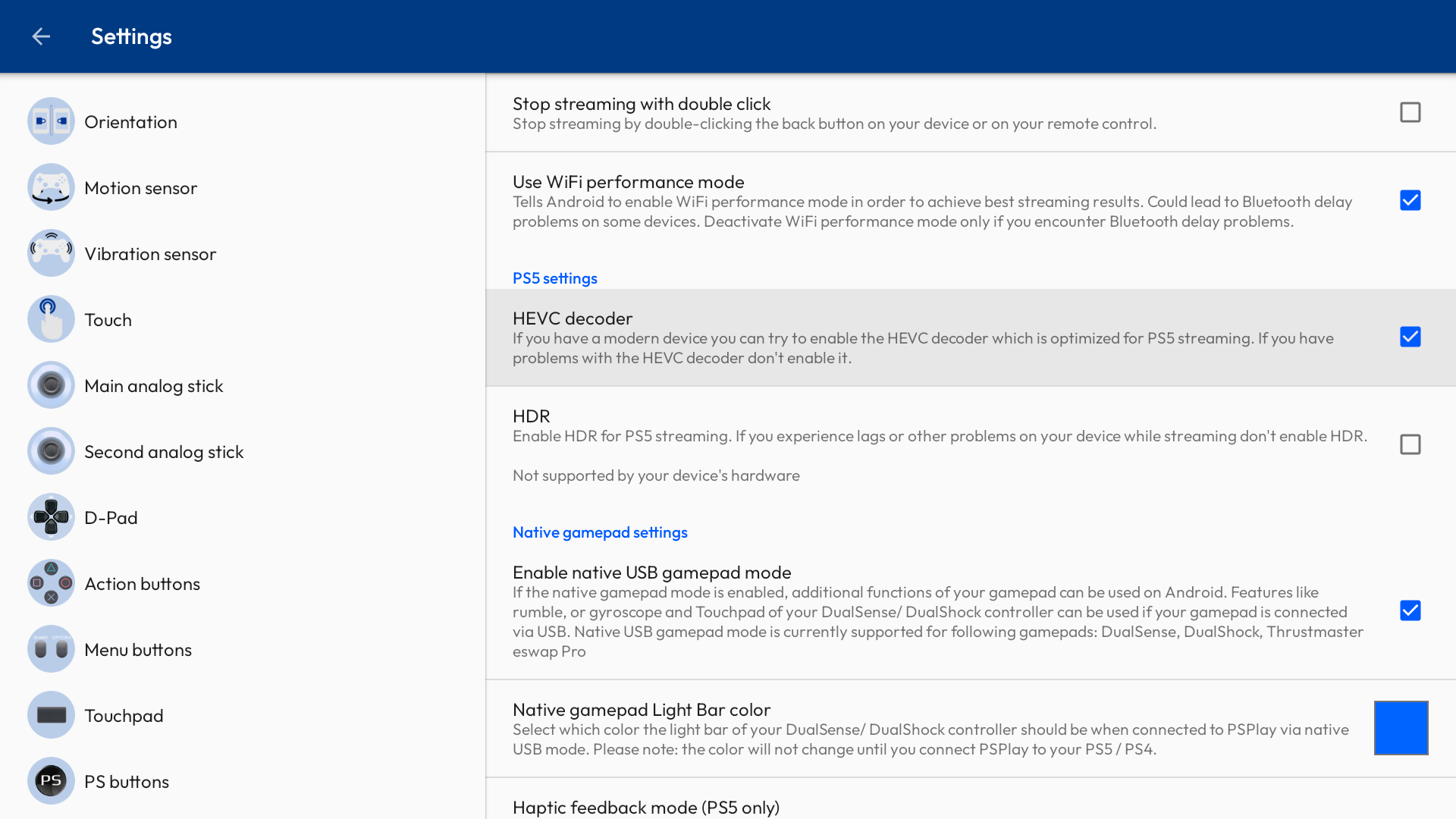
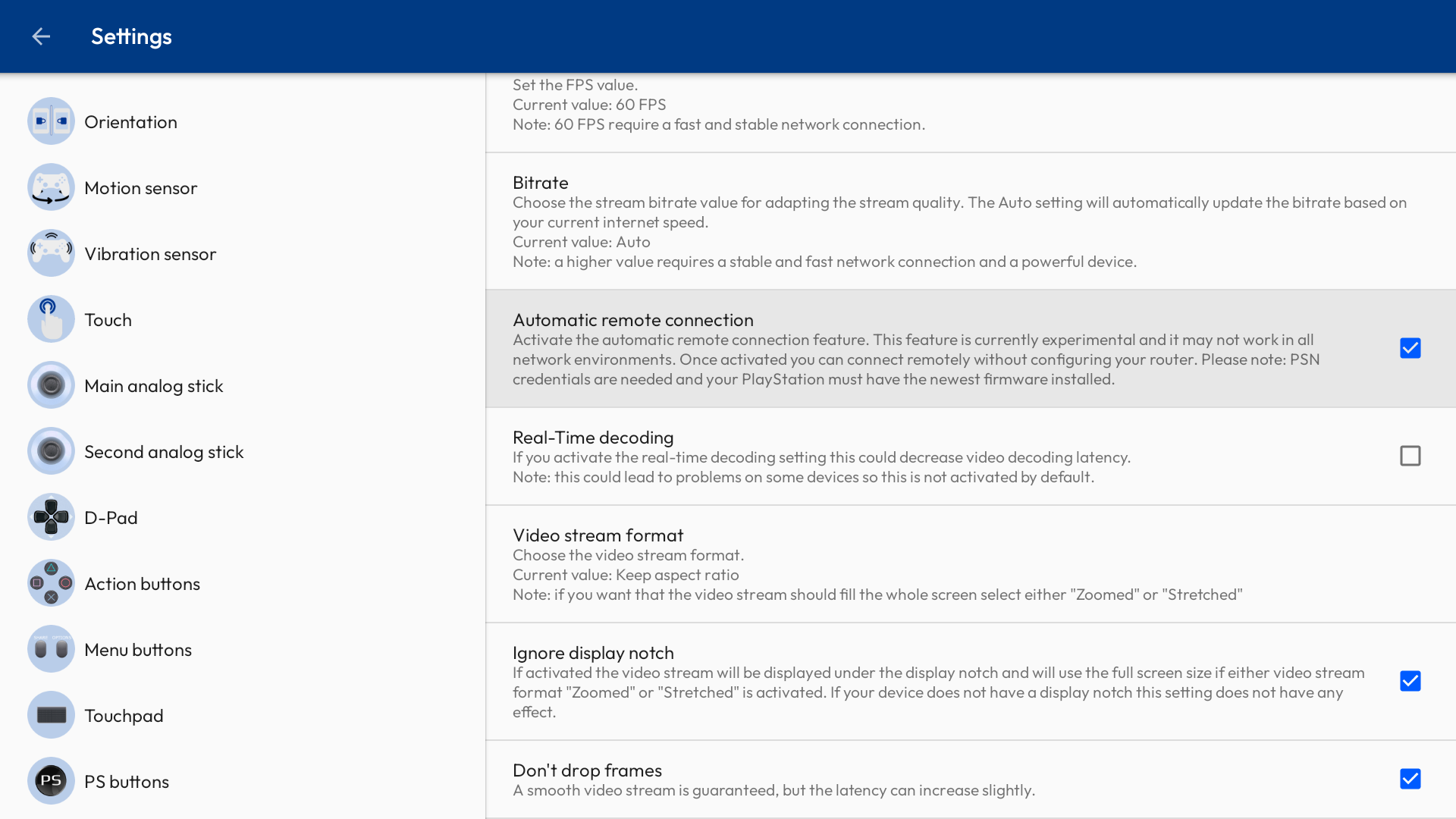
For more information, please visit PSPlay | Help or XBXPlay | Help
See also: Updating Your Neckband
Enable Haptic Feedback for DualSense Controller
While using a DualSense controller connected via USB-C for remote play from your PS5, you can enable haptic feedback on the controller. Follow these steps:
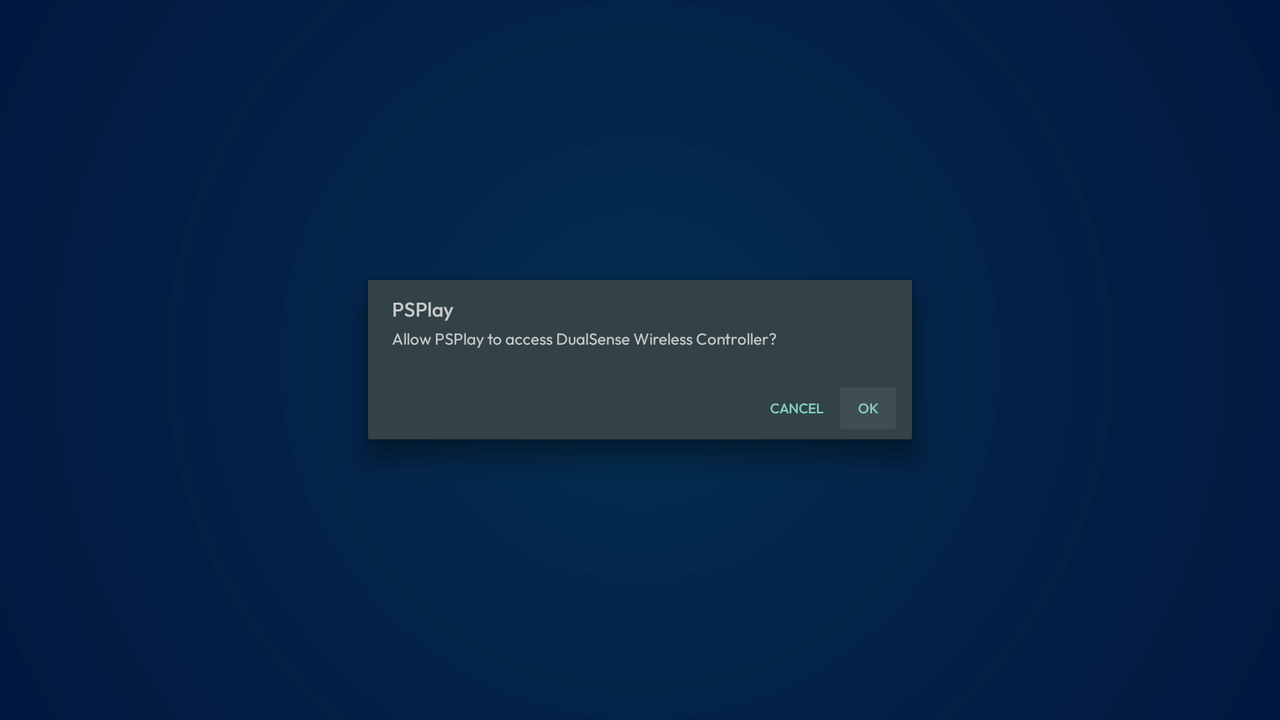
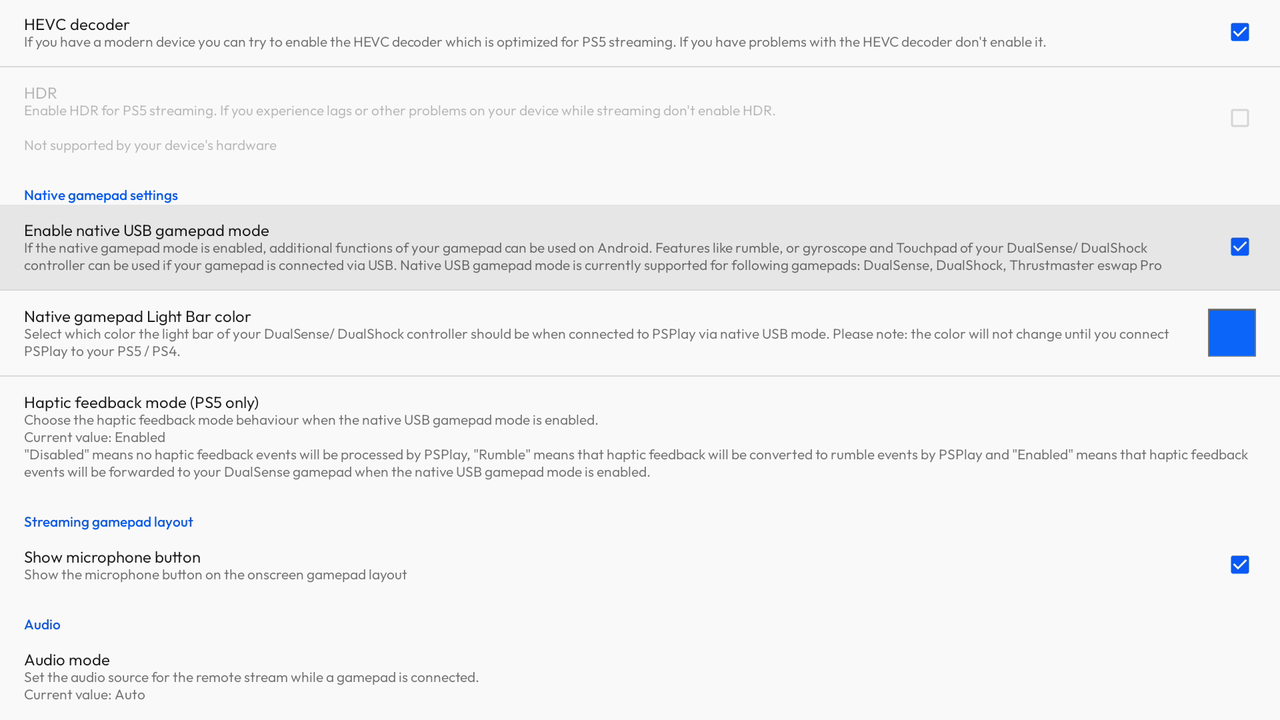
Connect to your console and start streaming your game with haptic feedback!
If you're still not experiencing haptic feedback after following these steps, ensure your DualSense controller isn't connected to other devices via Bluetooth, including your PS5 and Neckband.
Using Microphone During Remote Play
During remote play, press the OK button on your Neckband to toggle the microphone on or off. PSPlay will request microphone access the first time you enable it.
The microphone's status icon is located in the bottom right corner of the screen. When you turn the microphone on or off, the icon will change to reflect the new status. Your PS5 console will also display a notification about the microphone status.
If the microphone status icon is missing or you can't enable the microphone:
The microphone status icon should now appear on the screen.
GApps Download and Installation
If you have previously paid for PSPlay or XBXPlay and desire to download it from the Google Play Store, or if you wish to sign in to YouTube or require your Google account for the activation of subscriptions, please watch the video tutorial.
PSPlay and XBXPlay downloaded via the Neckband do not necessitate Google Services.
Please note: If you install PSPlay or XBXPlay through the Google Play Store, you will be unable to update them through the Neckband.
Go to Settings > Accounts & Sign-in, and click "Add account" to log into to your Google account.
Moonlight + Sunshine
Moonlight (formerly Limelight) is an open-source implementation. You can stream your collection of PC games from your PC to the Neckband and play them remotely. Moonlight is perfect for gaming on the go without sacrificing the graphics and game selection available on PC.
Sunshine is a self-hosted game stream host for Moonlight. Offering low latency, cloud gaming server capabilities with support for AMD, Intel, and Nvidia GPUs for hardware encoding. Software encoding is also available. You can connect to Sunshine from any Moonlight client on a variety of devices. A web UI is provided to allow configuration, and client pairing, from your favorite web browser.
Setup Moonlight & Sunshine
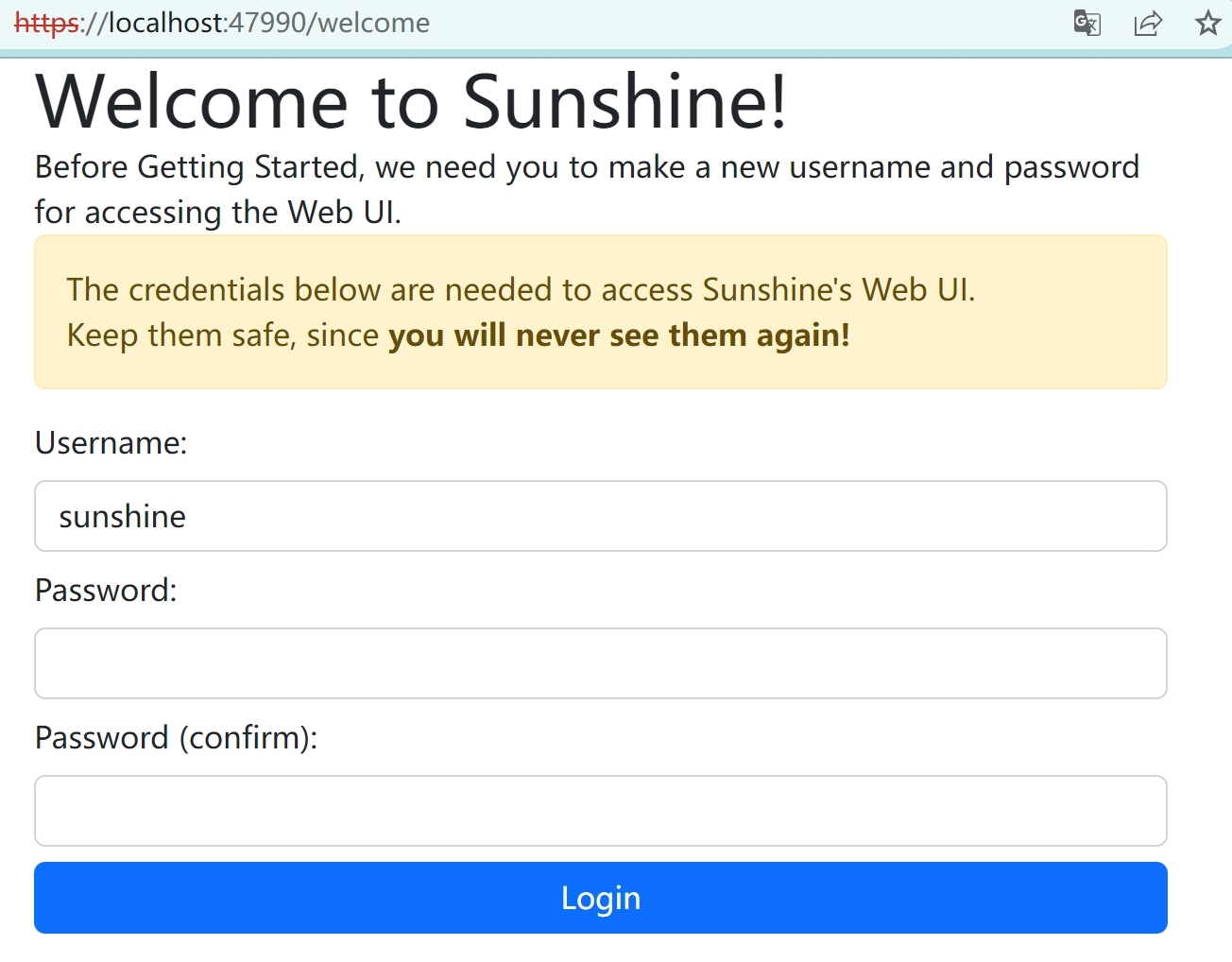
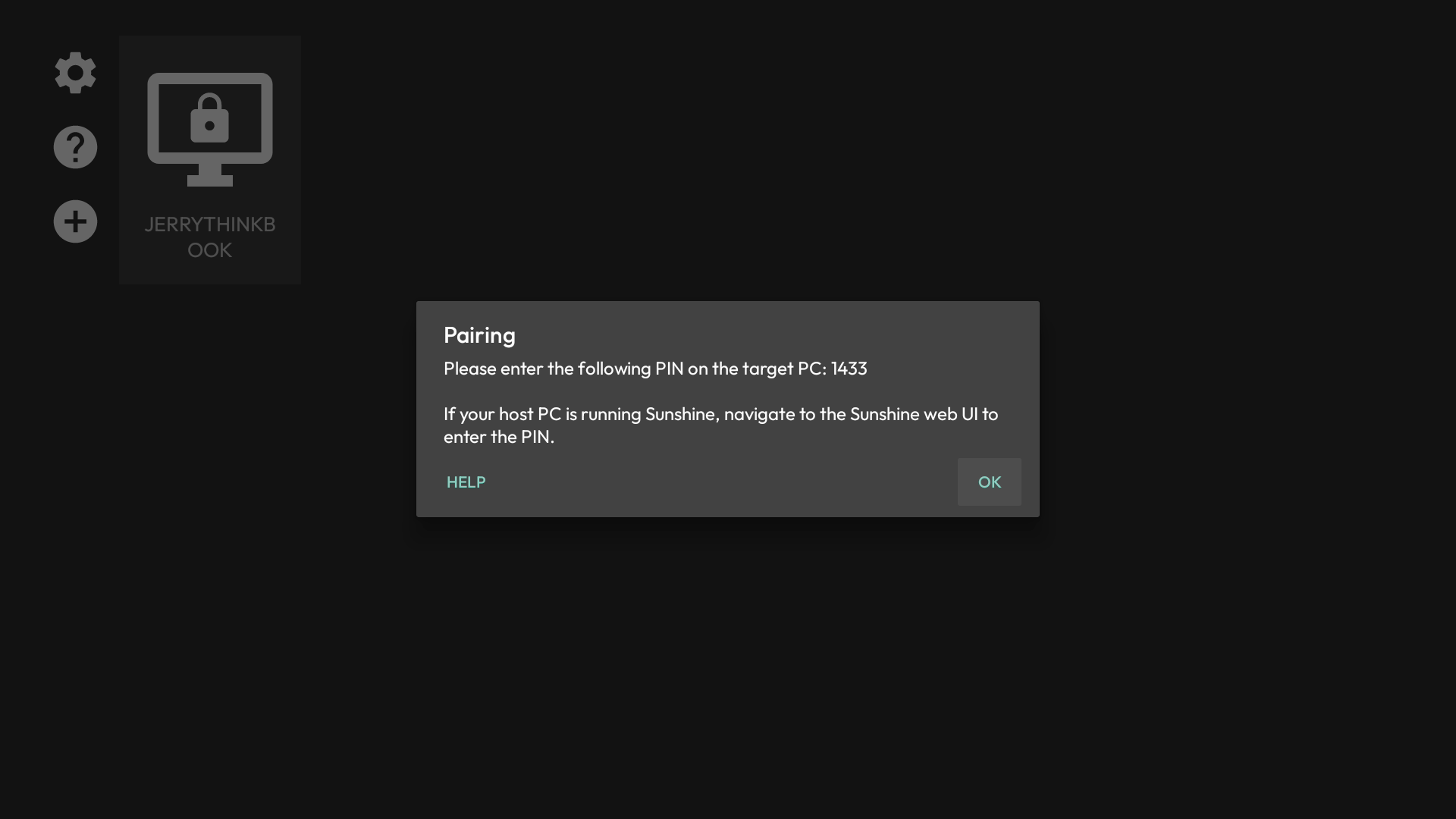
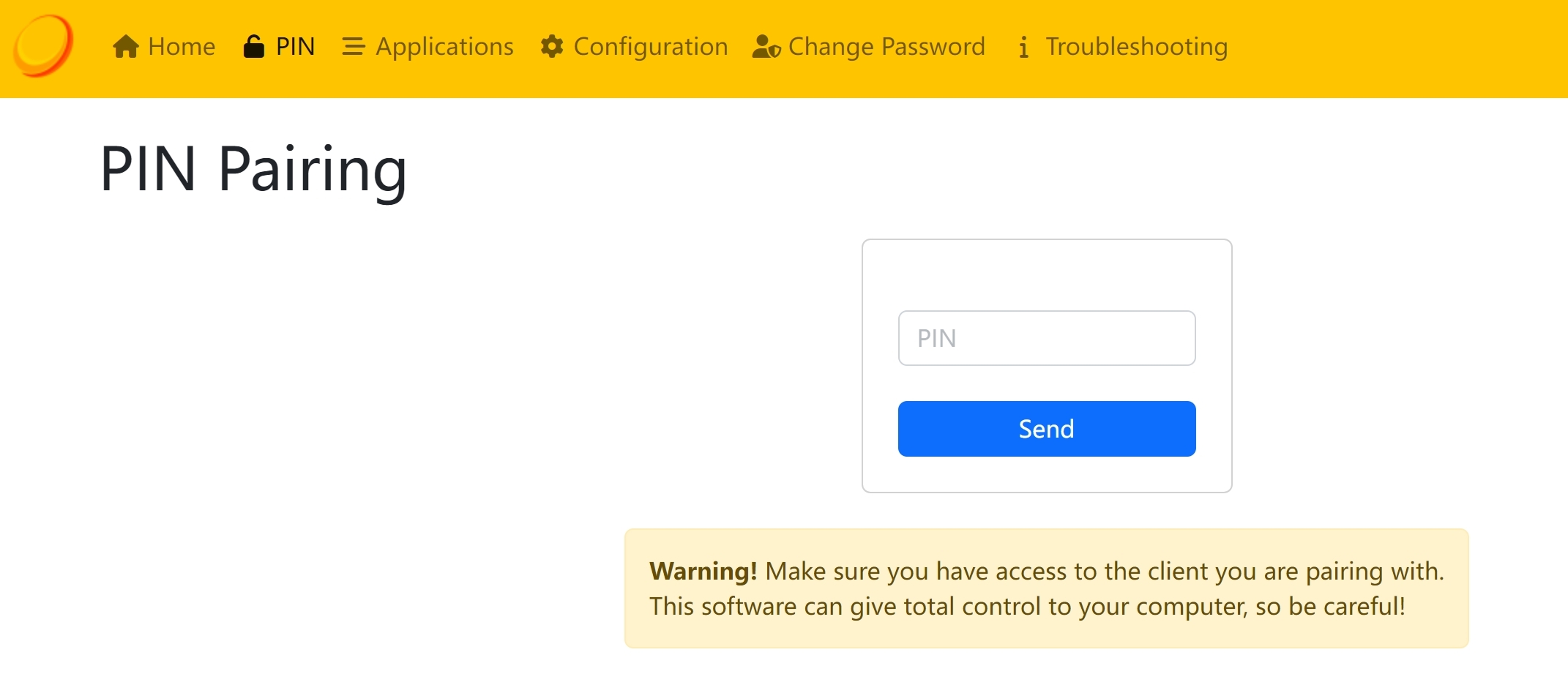
Note: For gamepad support, install ViGEmBus.
You can also watch the video tutorial to set up. Or refer to the official Sunshine documentation.