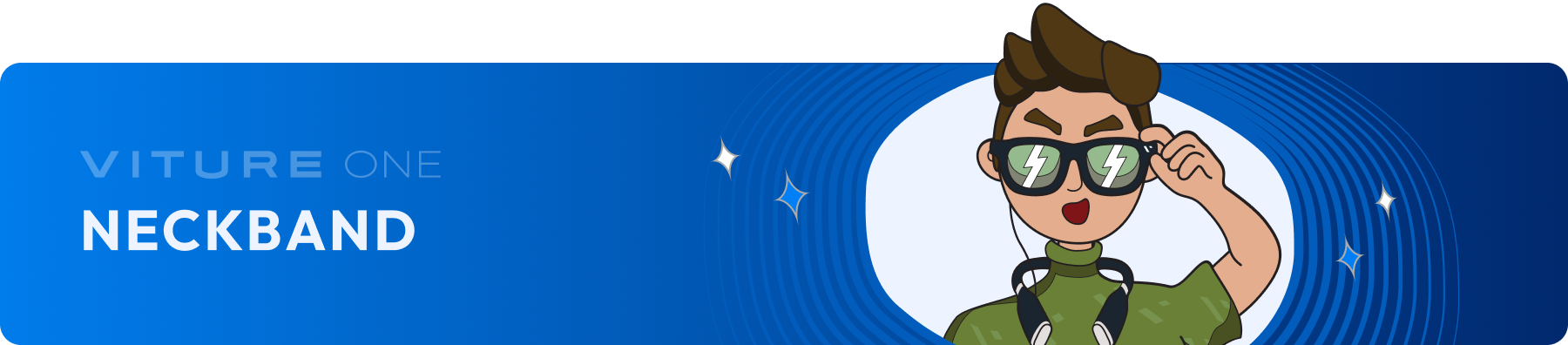
Set Up & Getting Started
Connect To VITURE XR Glasses
Wear the Neckband with the D-Pad facing down on your left.
For VITURE Pro XR Glasses or VITURE One XR Glasses, put on your XR Glasses first, then clip the magnetic connector to the port on your XR Glasses.
For VITURE One Lite XR Glasses, you'll need a Magnetic Connector to USB-C Adapter (available for purchase here).
Turning The Neckband On Or Off
Use the Power button on the left side of the Neckband to turn the Neckband on or off.
If your Neckband isn't working as expected, you can try restarting it by turning it off, then turning it back on. If turning it off and on doesn't fix the issue, try forcing it to turn off by pressing and holding the Power button for 10 seconds.
Turn On The Neckband
Press and hold the Power button until the Neckband vibrates.
Turn Off The Neckband
Press and hold the Power button until the shutdown animation appears.
Controlling Your Neckband
The Neckband includes a User Guide to help you get started when you first turn on your Neckband. It will teach you how to control your Neckband with the buttons on the Neckband.
You can view the User Guide on the APP tab at any time. Navigate to User Guide, press the OK button to launch the User Guide app, then you can view the user guide again.
Control Pad
The Neckband's control pad is on your left side. We recommend using your right hand to interact with them.
See also: Buttons On the Neckband
Headgaze Navigation
You can navigate content with your head when Headgaze Navigation enabled. Some apps are designed to be used on a touch screen, so the D-pad may not work in these apps. This is where Headgaze Navigation comes in.
To enable Headgaze Navigation, do any of the following:
To re-center the cursor, press and hold the Settings button.
Use D-pad on the Neckband to scroll.
Tip: When you watch a video in full screen, the cursor will stay in the screen because of slight movements of your head. We suggest that you turn off Headgaze Navigation when watching a video in full screen.
Recommended: Neckband Remote app
The Neckband Remote is a companion app made for controlling the Neckband with touch gestures. You can also enter text on your phone and send it to your Neckband — great for signing into apps. Watch the video demonstration of controlling the Neckband with the Neckband Remote.
Download the Neckband Remote on the Google Play or the App Store
See also: Neckband Remote
Ambient Mode
Ambient Mode minimizes the virtual screen to the corner of your vision so that you can watch your favorite series as you're walking or moving around the room.
To enable Ambient Mode, double-click the Settings button on the Neckband.
If you want to change the position of the display in Ambient Mode, go to Settings > Ambient Preferences, and select your preferred screen size and placement. Your preference will take effect immediately when you enable Ambient Mode.
Connecting To The Internet
Go to Settings > Network & Internet, then turn on Wi-Fi.
Tap an available network and enter the password if required. Or add a new network by entering the name, security type, and password of the network.
The Neckband is also able to connect to your phone's personal hotspot.
When Wi-Fi is on, the Neckband will try to connect the most recently used available Wi-Fi network. If you forget the current connected Wi-Fi, the Neckband will try to connect another most recently used available Wi-Fi network.