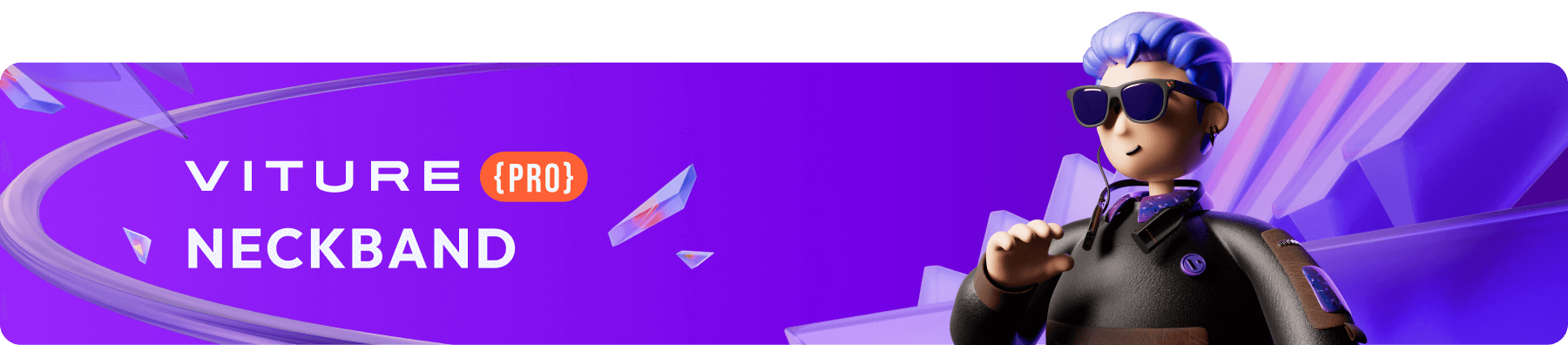
Mastering Your VITURE Pro Neckband: A Guide to Input Methods and Controls
The VITURE Pro Neckband supports multiple input methods, including the Neckband Remote App, Hand Gestures, and Game Controllers.
Neckband Remote App
The Neckband Remote App is an essential mobile companion for the Pro Neckband, enhancing navigation and control. Click here to download.
Pairing With Your Neckband
Note: The Pro Neckband can connect to only one phone at a time. Disconnect it from any previous device before pairing with a new one.
Trackpad Mode
The Trackpad Mode is the default control method, allowing intuitive gestures for navigation.
| Action | How to Perform |
|---|---|
| Move the cursor | Slide one finger on the Trackpad. |
| Select/OK | Tap the Trackpad |
| Scroll up/down | Slide one finger on the scroll bar or two fingers on the Trackpad. |
| Scroll left/right | Slide two fingers left or right on the Trackpad. |
| Back | Tap the Back button on the bottom left. |
| Home | Tap the Home button on the bottom right. |
Air Mouse Mode
Switch between Trackpad and Air Mouse modes using the toggle in the app's top-right corner. The Air Mouse uses your phone's motion sensors for navigation.
| Action | How to Perform |
|---|---|
| Move the cursor | Move your phone. |
| Select/OK | Tap the Trackpad |
| Scroll up/down | Slide one finger on the Trackpad. |
| Scroll left/right | Slide one finger left or right. |
| Back | Tap the Back button on the bottom left. |
| Home | Tap the Home button on the bottom middle. |
| Recenter | Tap the Recenter button on the bottom right. |
Scan QR Code on the Screen
Using the Neckband Remote, you can capture QR codes displayed on your screen directly to your phone. This feature is especially useful for login or payment processes.
Steps to Use:
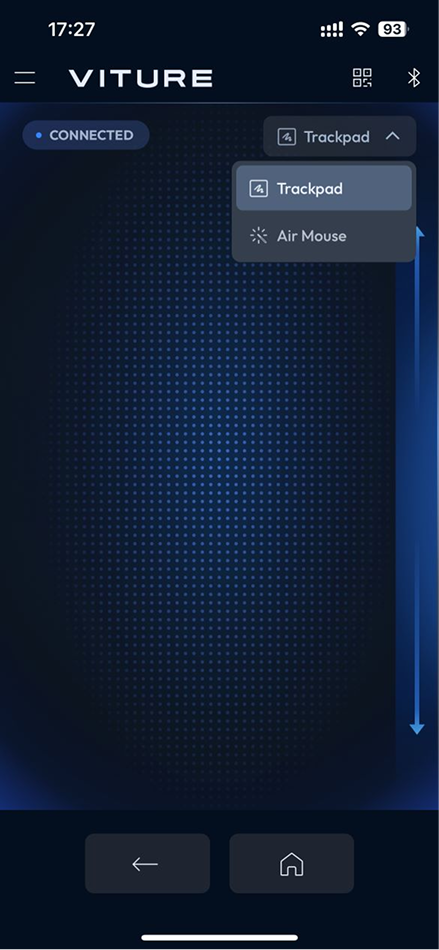
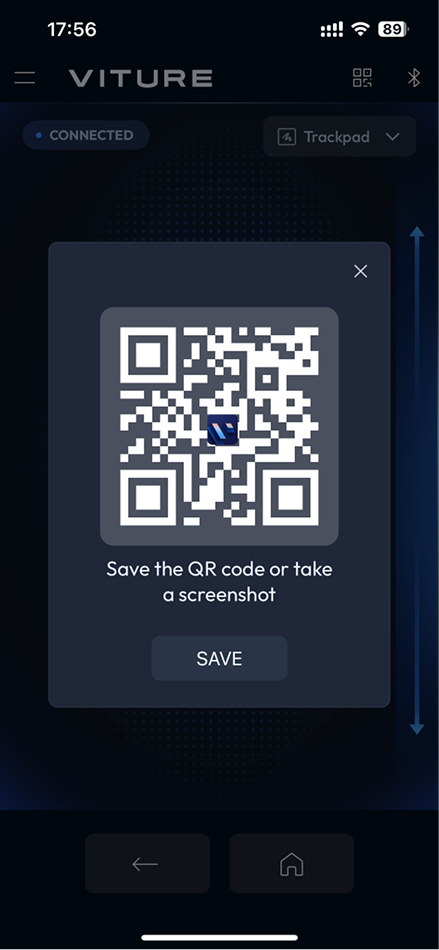
Settings
Access the app settings via the menu icon in the top-left corner.
Customize the Neckband Remote
In Settings, adjust cursor speed, scroll speed, and scroll bar position to suit left- or right-handed preferences. Cursor speed settings are specific to Trackpad and Air Mouse, while scroll speed settings are shared across both modes.
Update XR Glasses Firmware
Firmware updates for XR Glasses are supported on Android devices. iOS support is currently unavailable. The app supports updates for VITURE Pro XR Glasses, VITURE One XR Glasses, and VITURE One Lite XR Glasses.
For Android devices without USB-C DP output support, firmware updates can still be performed.
Refer to the guide: Updating Your XR Glasses.
Headgaze Navigation
To enable or disable Headgaze Navigation, briefly press the Power and Settings buttons together.
Once activated, a cursor will appear at the center of the screen. You can move the cursor by moving your head. Use Volume - to select an item and Volume + to go back.
| Button | Function |
|---|---|
| Power + Settings | Briefly Press to enable or disable Headgaze Navigation. |
| Volume - | Confirm or make a selection. |
| Volume + | Go back to the previous screen. |
Please note that volume adjustment is unavailable when Headgaze Navigation is enabled. Additionally, Headgaze Navigation will disable Smooth Follow if it is active.
Game Controllers
Wireless controllers can be connected to the Pro Neckband, offering navigation and gaming capabilities.
For the best experience, we recommend the VITURE×8BitDo Ultimate C Bluetooth Controller, which supports seamless controls and provides an excellent gaming experience.
Buy VITURE×8BitDo Ultimate C Bluetooth Controller Controller
Stick Controls
By default, wireless game controllers are set to stick controls, allowing you to use the left analog stick to move the cursor and the right analog stick to scroll.
| Control | Default Action |
|---|---|
| A button | Confirm |
| B button | Back |
Button mappings may vary depending on the controller.
In-Game Controls
For normal gaming experience during gameplay, switch to in-game controls. If you're playing remotely from your game consoles using PXPlay or XBXPlay, switching to in-Game controls is necessary for normal gameplay.
To switch between stick controls and in-game controls, press and hold L1 + R1 (or LB + RB on Xbox controllers). Controllers with L1 and R1 buttons, such as DualSense wireless controller, DualShock wireless controller, Xbox Wireless Controller, and Switch Pro Controller, all function the same way.
Note: Certain games, such as Call of Duty: Warzone, may require you to use stick controls during the pre-game phase (e.g., navigating menus or lobbies) and switch to in-game controls once gameplay begins.
Hand Gestures (Beta)
The Hand Gesture feature is currently in Beta and will be refined with future updates.
Activating Hand Gestures
To optimize performance, gestures are automatically disabled during idle periods.
To reactivate, press and hold the Settings button on the Neckband.
Hand Gestures Tutorials
| Action | How to Perform |
|---|---|
| Move the cursor | Spread your thumb and index finger, then move your hand. |
| Select/Click | Pinch your thumb and index finger together. |
| Back | Hold your palm up and pinch your fingers together. |
| Open Quick Settings | Hold your palm up, pinch your fingers together, and hold. |
| Adjust screen scale in SpaceWalker mode | Raise both hands, pinch your thumb and index finger together on each hand, then move them closer or apart to resize the screen. |
Note: For optimal hand gesture performance, adjust the fan speed to Balanced or Power Boost in the Settings. Learn more about fan control at Fan Control.
Privacy and Hand Gestures
Hand Gestures provide a convenient way to interact with your Pro Neckband. However, your privacy remains a top priority.
By ensuring that no personal data is recorded or transmitted, the Pro Neckband maintains strict privacy standards while delivering a seamless user experience.