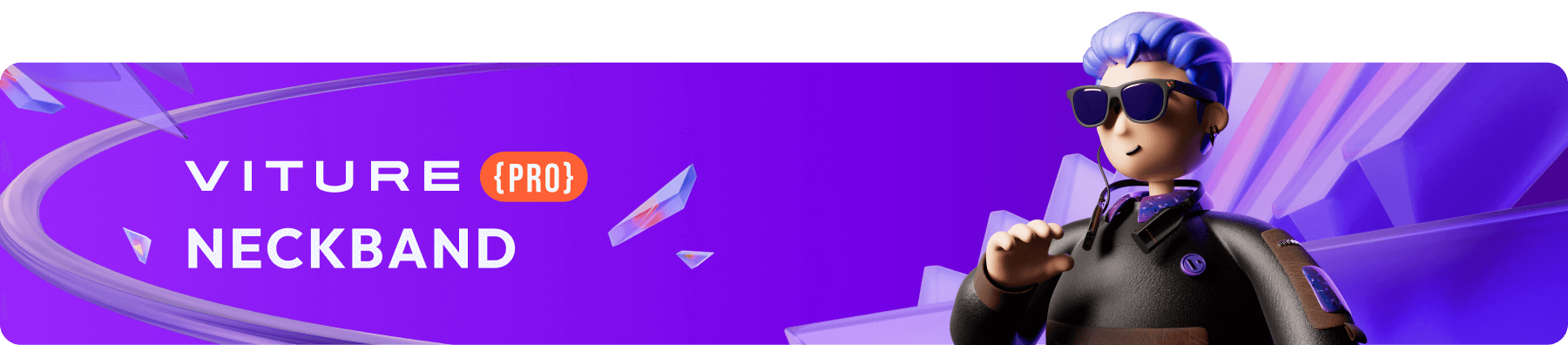
Quick Settings
The Quick Settings menu is an essential hub for managing your Pro Neckband. It integrates commonly used operations such as returning to the Home screen, accessing system Settings, and customizing advanced features like screen layout, 3DoF Tracking, and Smooth Follow.
Please note that Quick Settings differ between Android and SpaceWalker modes. 3DoF Tracking, Smooth Follow, and Multi-Screen are only avaialable in SpaceWalker mode.
Accessing Quick Settings
You can open Quick Settings using either of these methods:
Multi-Screen
By default, the Pro Neckband displays a single screen. When an app is opened, it overlays on the Home screen. To open another app, you can close the current app from the top-right corner or tap the Home button to return to the Home screen.
When Multi-Screen is enabled, you can view two apps simultaneously alongside the Home screen:
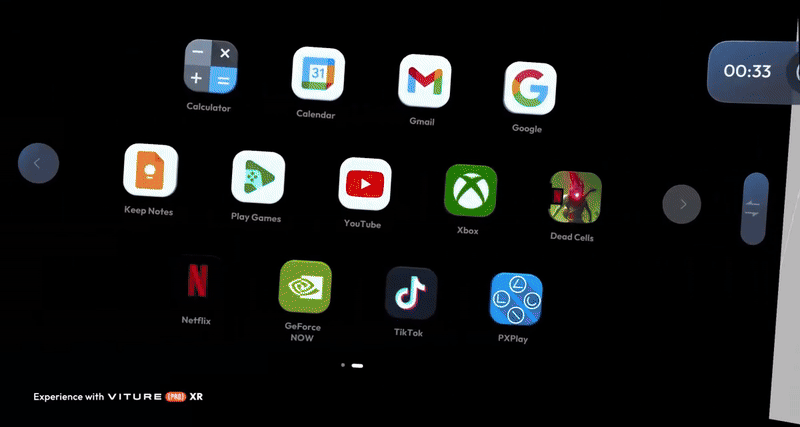
You can switch the positions of the Home screen and two apps by tapping the switch button in the middle of the screens.
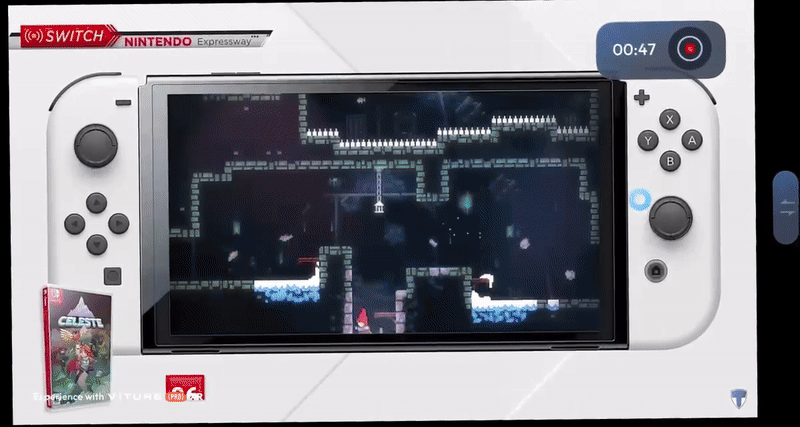
You can multitask in Multi-Screen mode and control playback just like on a smartphone, such as double-clicking to skip time or enter full screen.
To close the app, simply click the close button in the top right corner.
3DoF Tracking & Smooth Follow
The Pro Neckband provides enhanced 3DoF Tracking and Smooth Follow experiences:
When the display moves out of your direct view, Smooth Follow will smoothly reposition it back into your field of vision.
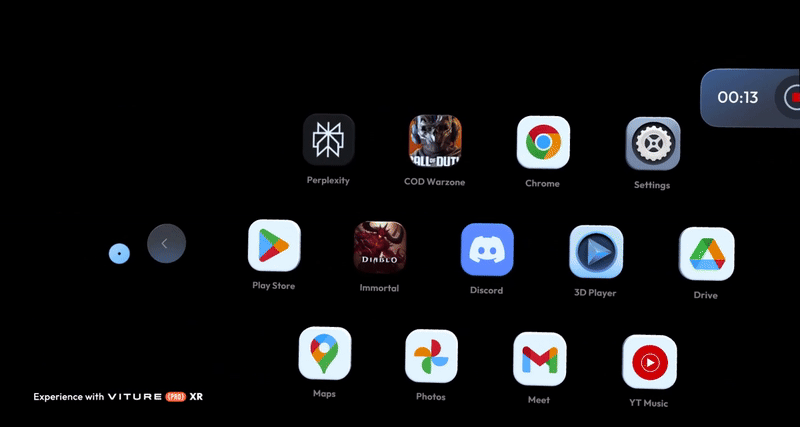
Both 3DoF Tracking and Smooth Follow are enabled by default.
Behavior Rules
Lock Roll Toggle
If you notice display tilting during 3DoF Tracking or Smooth Follow, simply enable Lock Roll in Quick Settings to stabilize the display orientation.
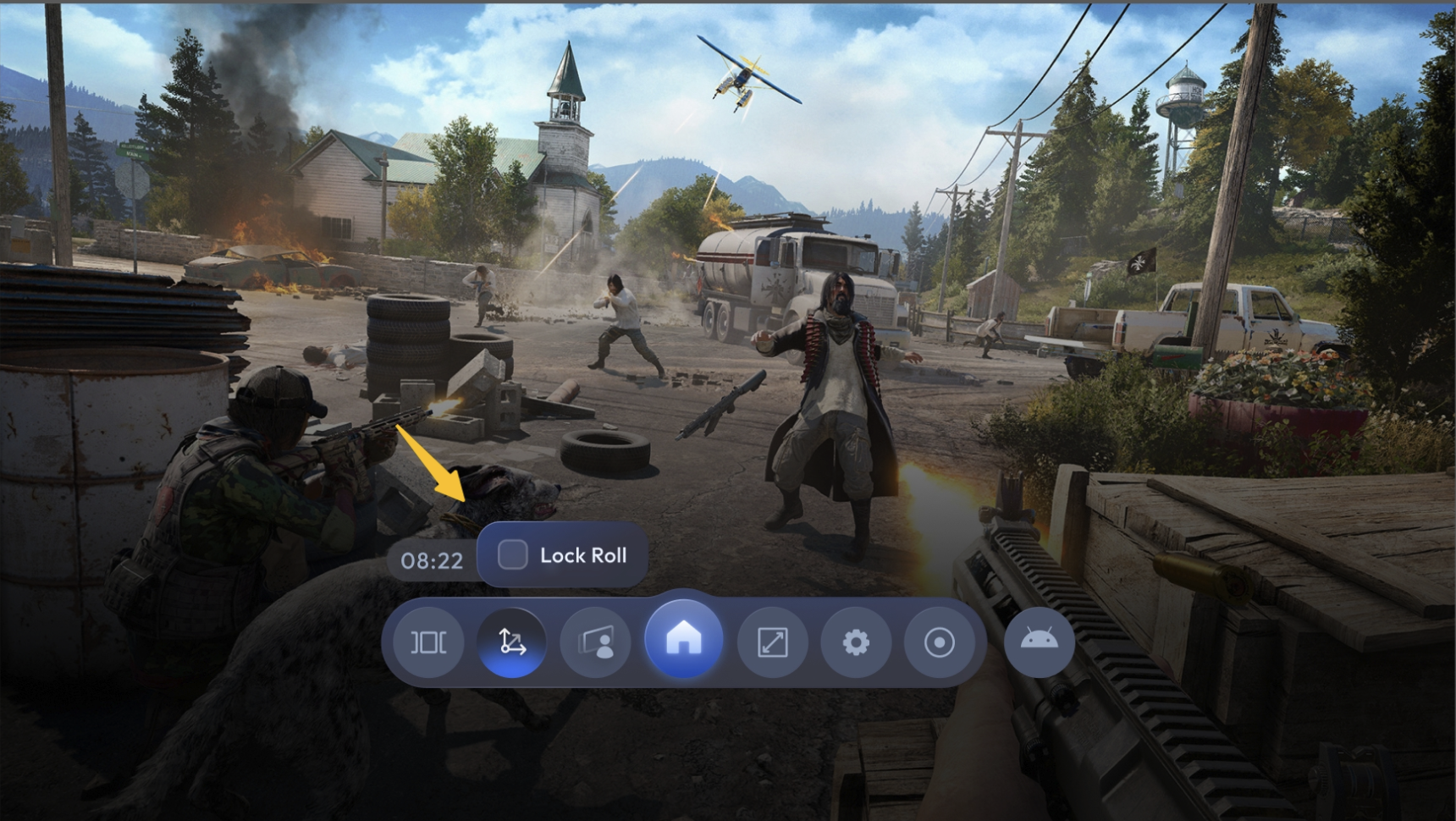
Home
Returns you to the Home screen.
Screen Scale
Adjust the screen size to suit your preferences.
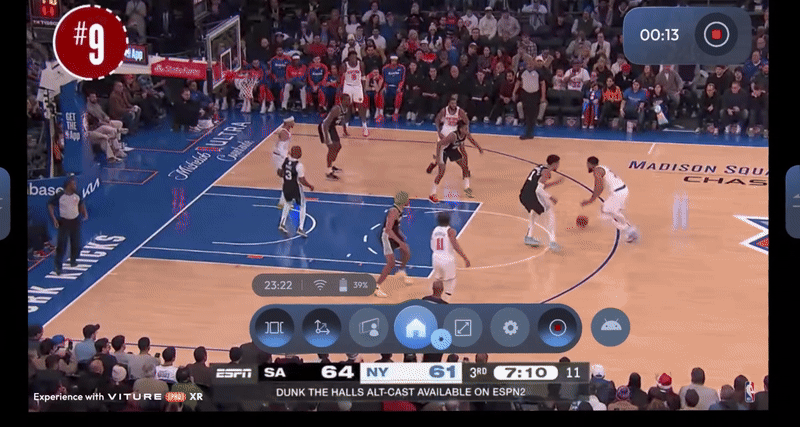
Settings
Access the system settings to configure the Pro Neckband.
Screen Recording
Record your screen activity:
Android Mode and SpaceWalker Mode Switch
Android Mode offers lower latency, improved performance, and reduced heat and fan noise.
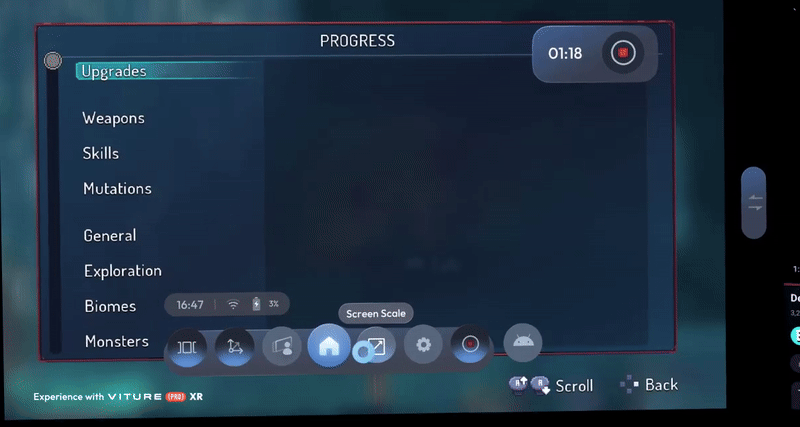
Features and Limitations
Quick Settings options will adjust accordingly.
Switching Betweeen Modes
To switch between Android and SpaceWalker modes:
Persistent Desktop Mode
The system will remember your last selected desktop. For example: If you switch to Android Mode and power off the device, it will boot into Android Mode at the next startup.