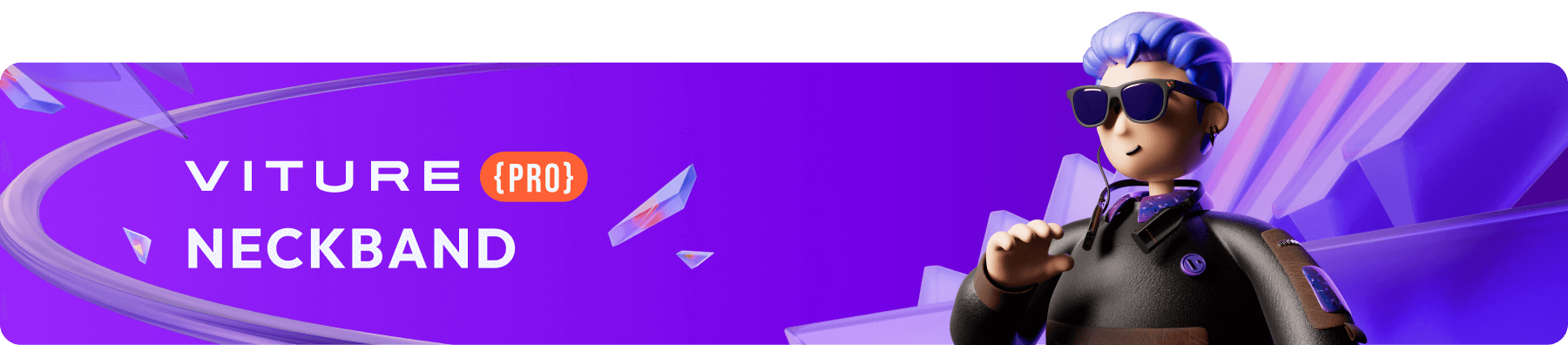
Setup VITURE Pro Neckband
Download the Neckband Remote App
To set up your Pro Neckband, download and install the Neckband Remote App on your mobile device. Visit viture.com/remote to select the appropriate platform for installation. If you are browsing this page on a computer, you can also scan the QR code below to download the app.
Connect to XR Glasses
For optimal performance, ensure your XR Glasses are connected before powering on the Pro Neckband. Upon first use, the Pro Neckband will update the firmware of your XR Glasses automatically.
If you have a Windows PC or Mac with a USB-C port that supports data transfer, we recommend updating your XR Glasses firmware via our web tool and performing a calibration. This ensures your XR Glasses are up-to-date and provides an enhanced 3DoF experience.
Steps to Connect Pro Neckband and XR Glasses
Power On and Off
After wearing the Pro Neckband and connecting it to the XR Glasses, press and hold the Power button on the left side of the Neckband. Once the device vibrates, it indicates that the Neckband is powered on.
To power off, press and hold the Power button again. A short vibration will confirm the device has been successfully powered off.
Pair with Neckband Remote App
If you did not update the XR Glasses firmware before the initial setup, the Pro Neckband will automatically begin updating the firmware upon powering on. This process takes approximately 30 seconds to a minute, during which the screen will remain black.
Do not turn off the Pro Neckband or disconnect the XR Glasses during this update. Once the update is complete, the XR Glasses will automatically power on.
Next, open the Neckband Remote App on your mobile device:
After pairing, the app will guide you through a tutorial on using the Pro Neckband and its features. The Pro Neckband will automatically proceed to the next setup step.
Setup Google Services
To complete this step, familiarize yourself with the basic operations of the Neckband Remote App:
For more details, visit Neckband Remote to learn more.
During this step, connect to a network and configure your Google account and Google Assistant. We recommend signing in with a Google account to enable full access to Google services after the initial setup.
Software Update
The Pro Neckband will automatically update to the latest software version in the background when connected to the internet. Once the update package is downloaded and installed, the changes will take effect after a reboot.
We plan to introduce a manual update check feature soon to enhance the system update experience.
To check the current software version, go to:
Settings > VITURE Device Settings > Pro Neckband Software Version.
View the full release history here: VITURE Pro Neckband Software Release Updates
How to Update
No need to do anything—simply power on your device, and the update will install automatically within 10 minutes.
Your device will be ready to use with all the new features the next time you power it on!
You can check the software version under Settings. After a successful update, the Pro Neckband Software Version should display as the latest version.
