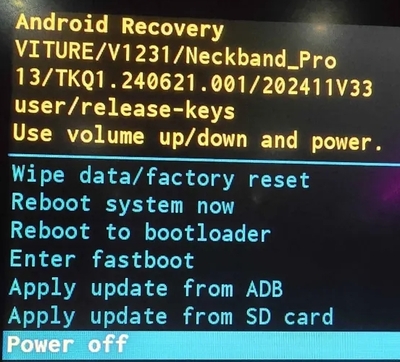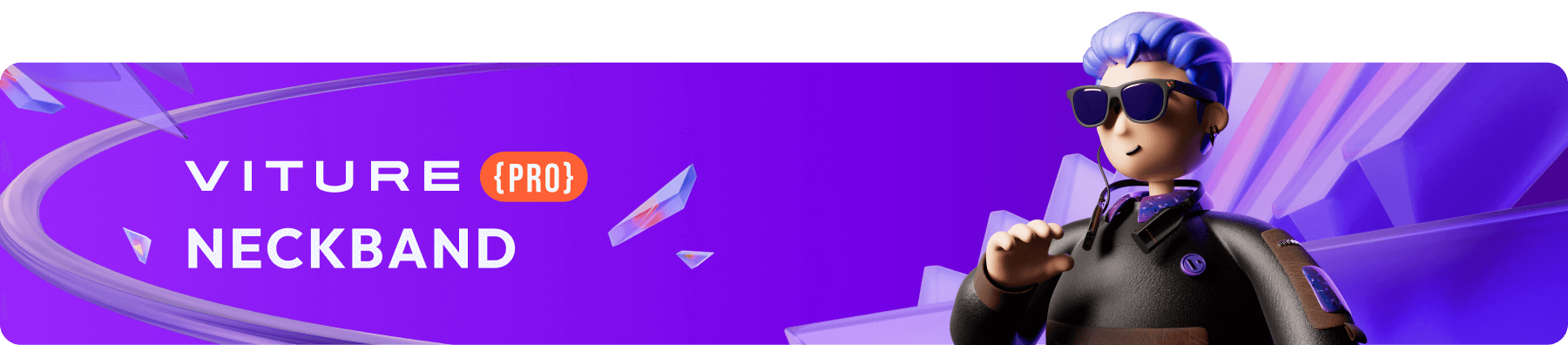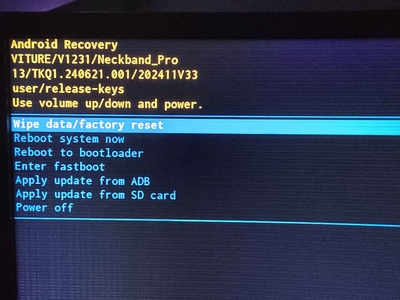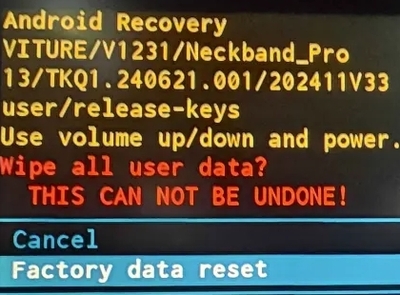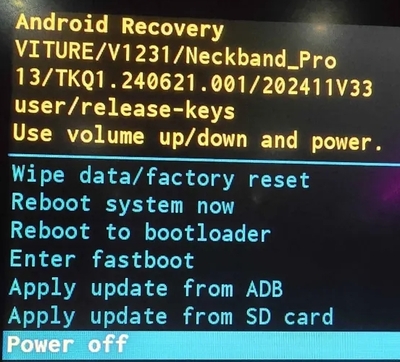The Basics: Battery, Charging, and Connectivity Guide
Battery Capacity and Battery Life
The battery capacity indicates how much charge the battery can store. The Pro Neckband has a capacity of 3,280 mAh.
The battery life is the duration the device can run before needing a recharge:
Remote Play/Cloud Gaming: Approximately 4+ hours.
Video Playback: Approximately 4+ hours from full charge to 0%.
Charging Your Neckband
To charge your Neckband:
Connect it to a power outlet using the included USB-C cable and a compatible USB power adapter.
Alternatively, connect the Neckband to your computer with a USB-C cable.
The LED indicator on the Neckband lights up while charging. With a USB-C cable, it typically takes 1.5 hours to fully charge the Neckband.
Checking Battery Percentage
You can view the Neckband's remaining battery charge in several ways:
On the Quick Settings: Displayed at the Quick Settings panel.
In the 3D Player app: Battery percentage is also displayed here.
Additionally, you can estimate the battery level via the LED indicator:
| Color | Battery Percentage |
|---|
| White | 51–100% |
| Yellow | 21–50% |
| Red | 1–20% |
The LED is solid when the system is running and pulses while charging.
Connecting Bluetooth Accessories
You can pair Bluetooth accessories like keyboards, headphones, speakers, or game controllers with the Neckband. The accessories should be within 33 feet (10 meters) for a stable connection.
To pair a Bluetooth accessory:
Place the accessory in pairing mode.
On the Neckband, go to Settings > Pair new device, and select the accessory name..
The Neckband reconnects to previously paired accessories automatically if they’re powered on. If it doesn’t:
Ensure the accessory isn’t connected to another device.
Navigate to Settings > Saved devices, and manually select the accessory.
Transferring Files to Your Neckband
You can transfer files between the Neckband and a computer using a Magnetic Connector to USB-C Adapter :
Attach the Magnetic Connector to USB-C Adapter to the Neckband and connect it to a computer via a USB-C cable.
On
Windows, the Neckband appears as an external drive in "This PC." On
Mac, install a file transfer app like
MacDroid.
Copy files to and from the Neckband as needed.
Important Tips: Ensure the Neckband has enough battery power when transferring large files to avoid sleep mode interruptions.
For web-based transfers, you can also use the 3D Player app. Refer to Transferring Files to the Neckband via Web for detailed instructions.
Factory Reset Your Pro Neckband
If you plan to resell, dispose of, or give away your Pro Neckband, we recommend performing a factory reset to completely erase your data and protect your privacy. A factory reset can also help resolve severe issues.
Note: This process is irreversible, and all data will be permanently lost.
Follow these steps to perform a factory reset on your VITURE Pro Neckband:
Disconnect the integrated cable from your VITURE XR Glasses.
Connect the Pro Neckband to a monitor using a USB-C to USB-C, HDMI, or DisplayPort cable. If using a USB-C connection, ensure the cable supports Full-Featured DP Alt Mode (e.g., Thunderbolt 4).
Press and hold the Power and Volume + buttons for about 2 seconds until you hear a buzz, then release.
Wait for the
Android "No Command" screen to appear.

Press and hold the
Power button, then quickly press the
Volume + button once. Release both buttons.
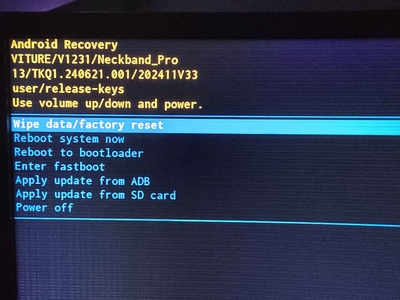
If the screen does not change, repeat step 5 until the recovery menu appears.
Once in the recovery menu, you can proceed with resetting the device. Use the Volume + button to highlight Wipe data/factory reset, then press the Power button to select.
Use the
Volume + button to highlight
Factory data reset, then press the
Power button to confirm.
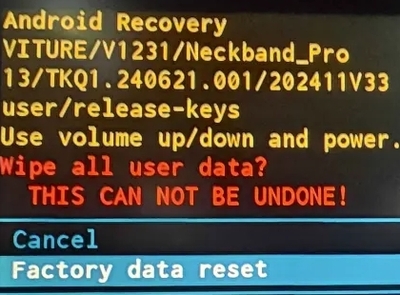
Wait for the process to complete. Progress will be displayed in the bottom left corner.
Use the
Volume + button to highlight
Power off, then press the
Power button to turn off the device.