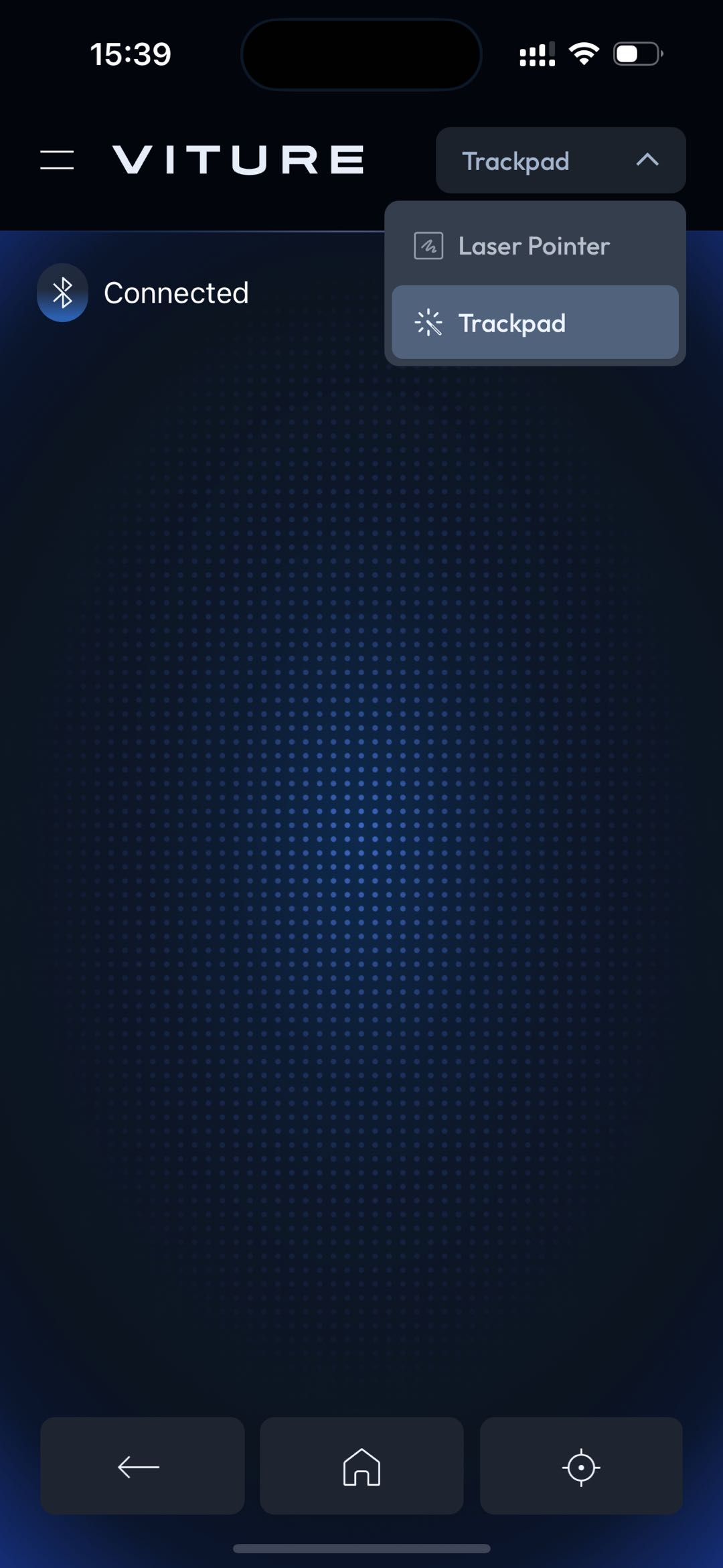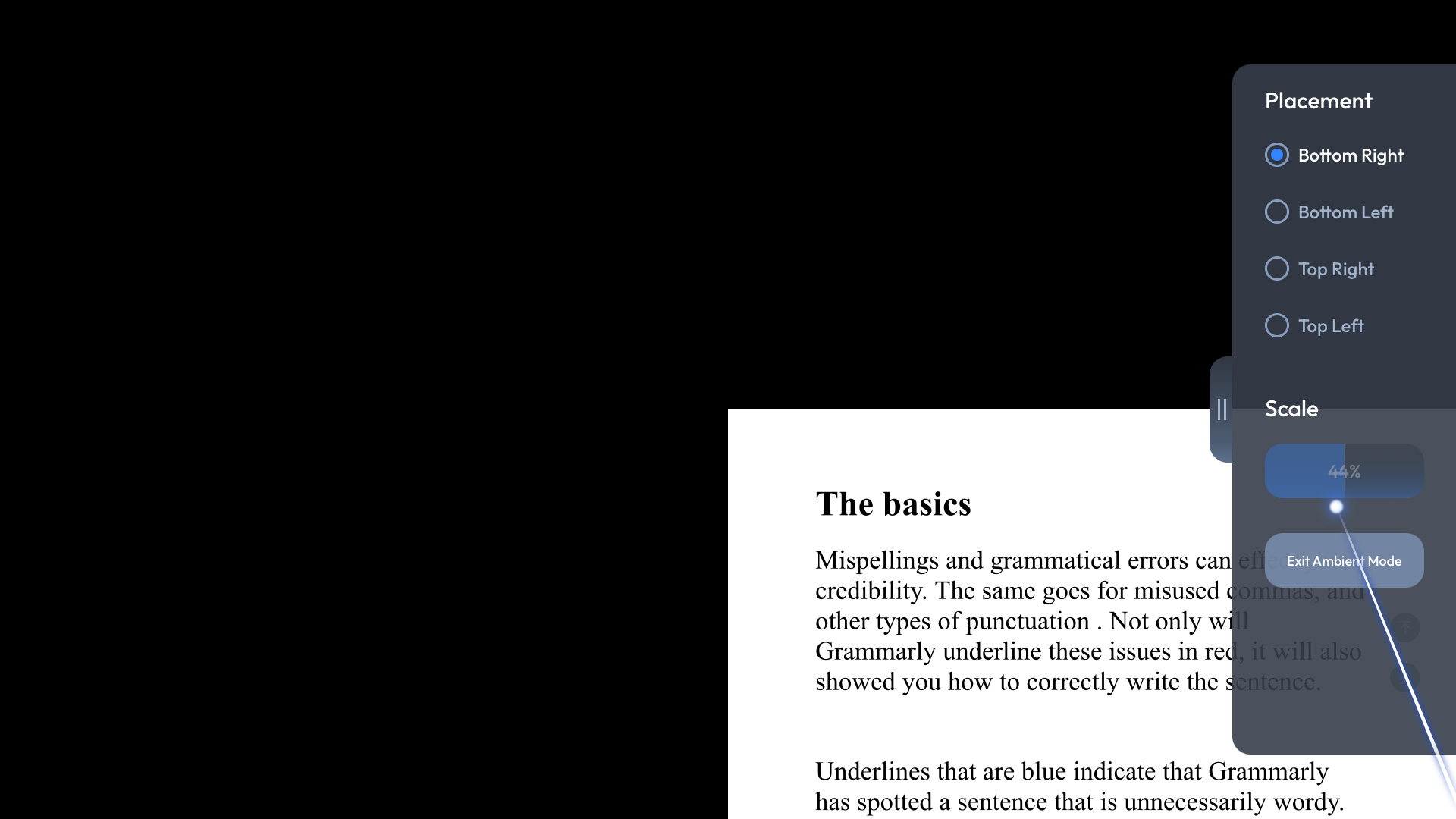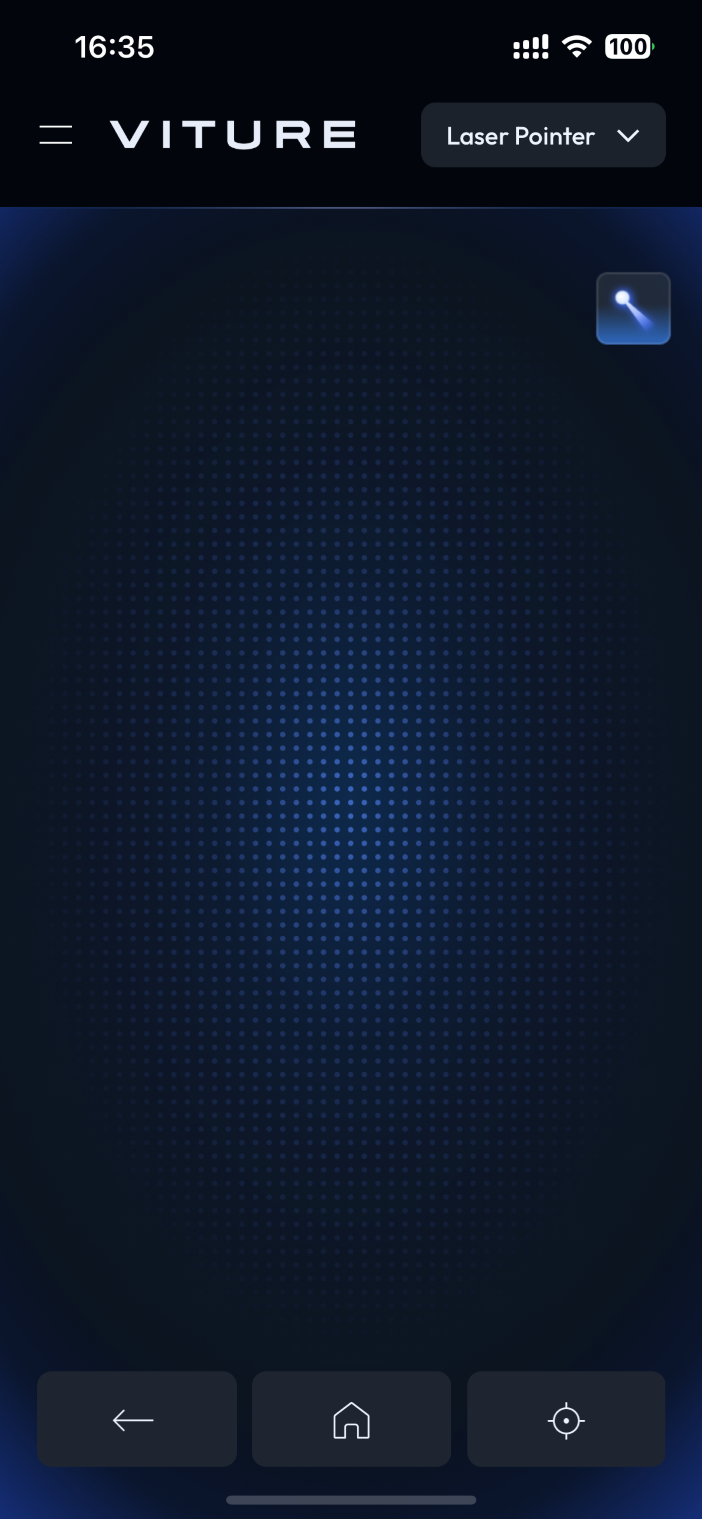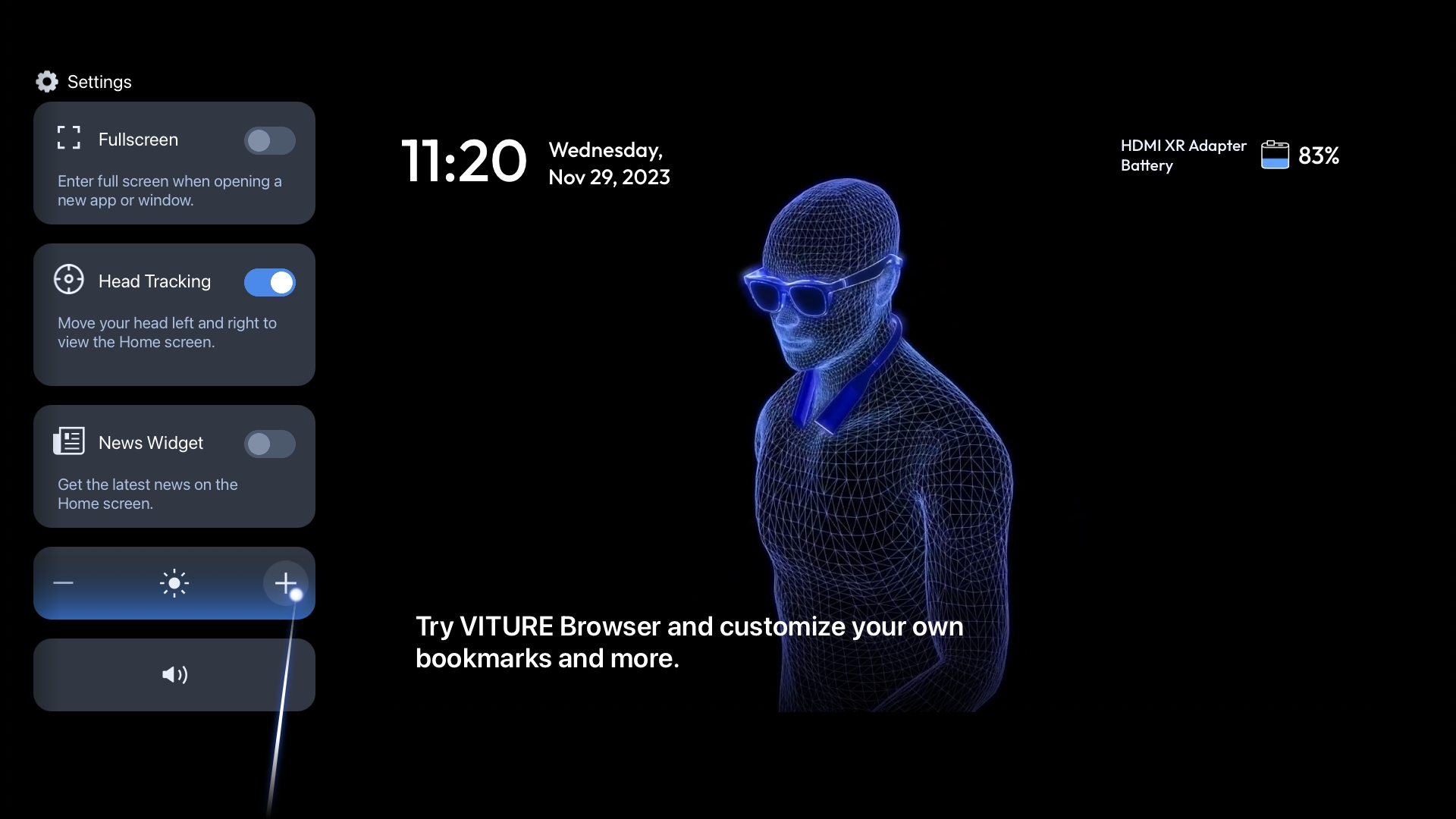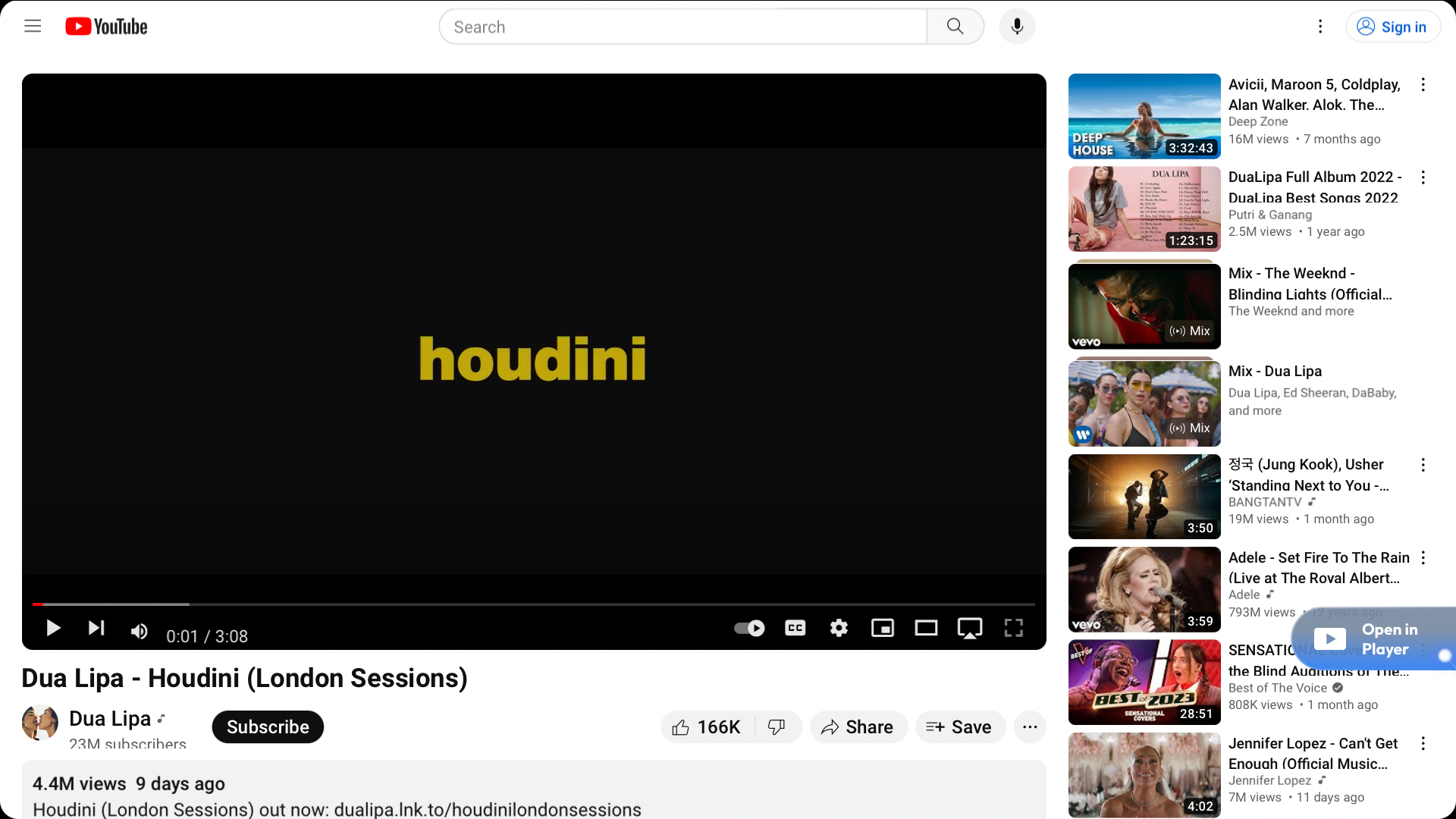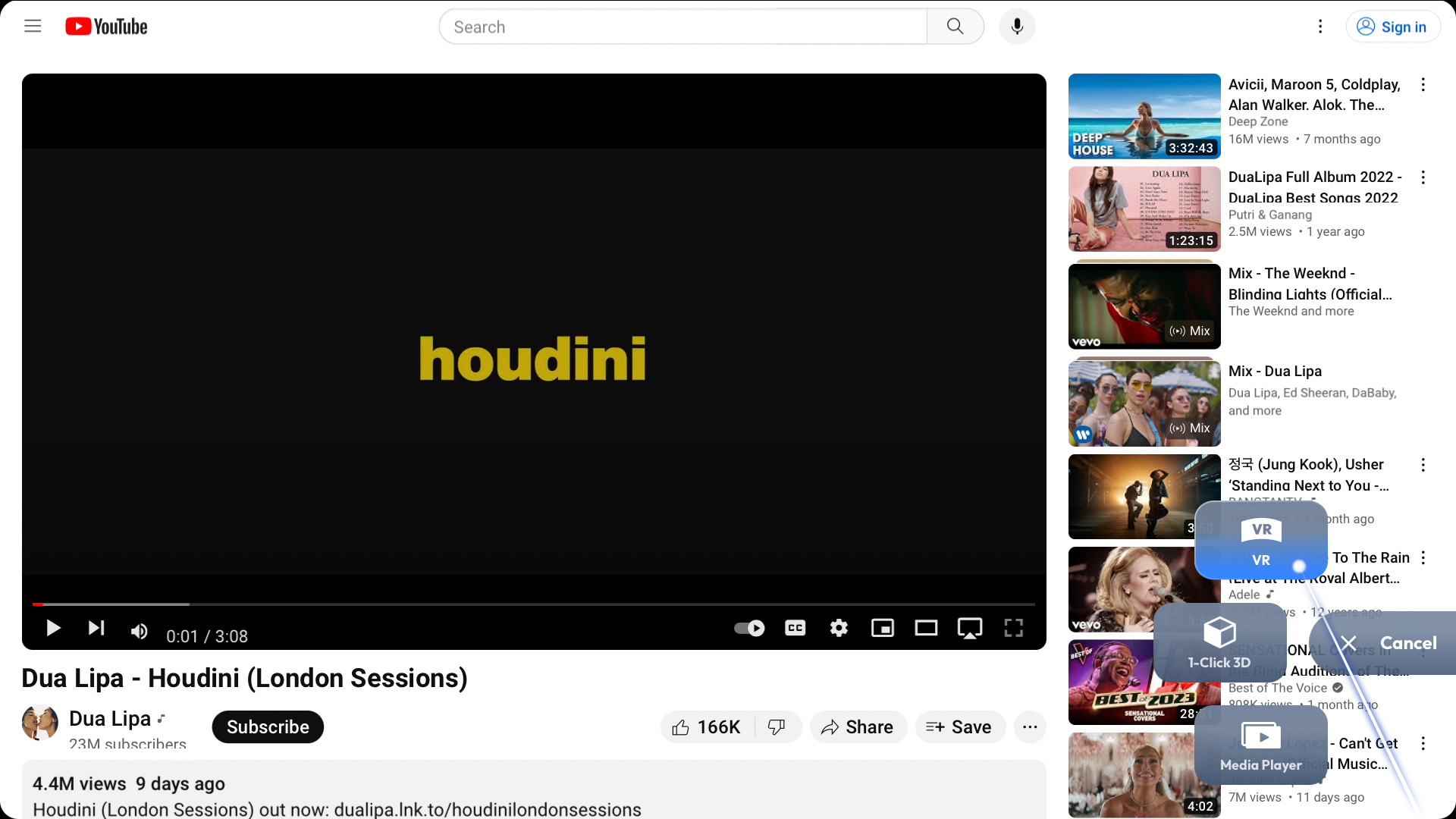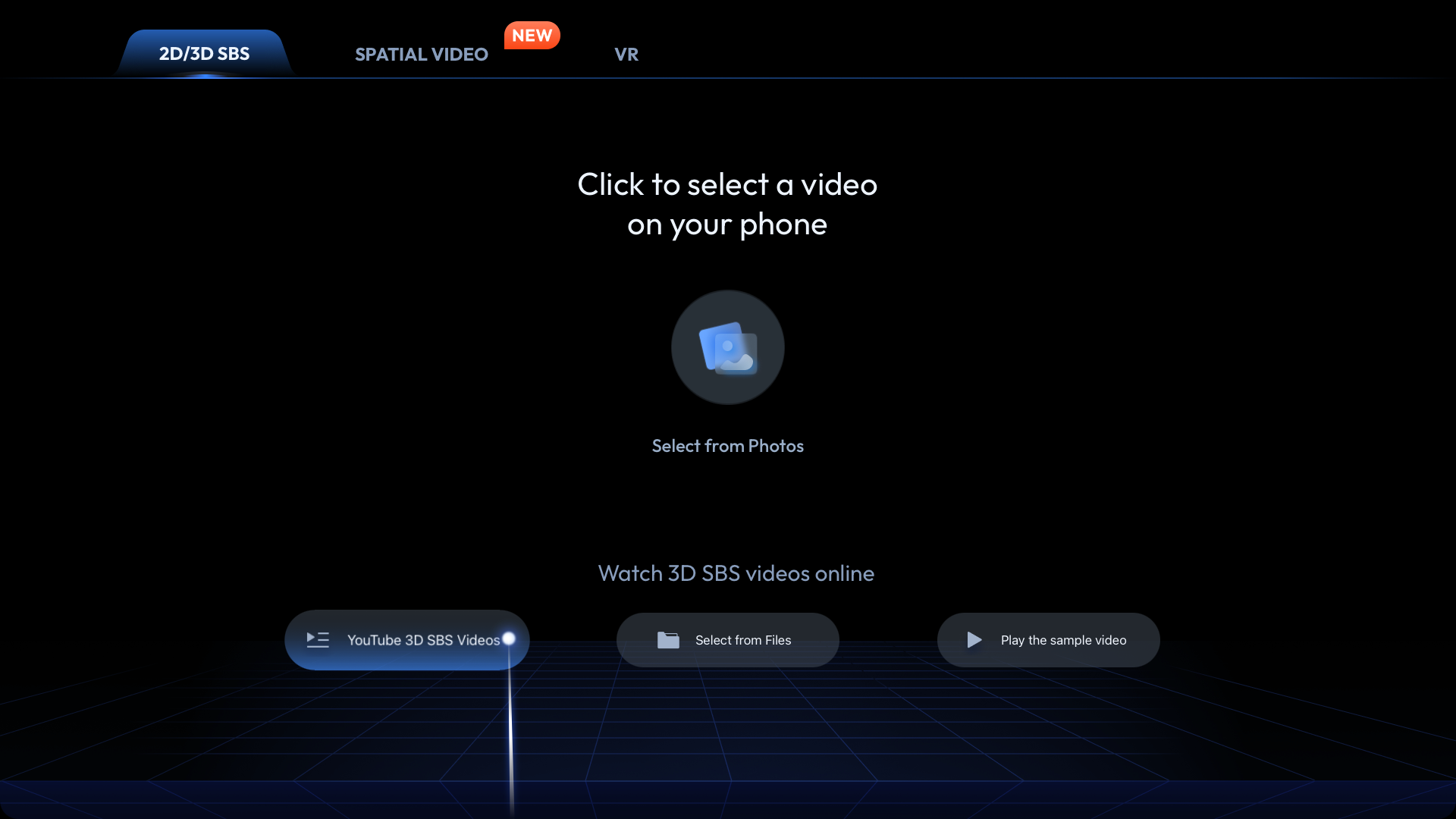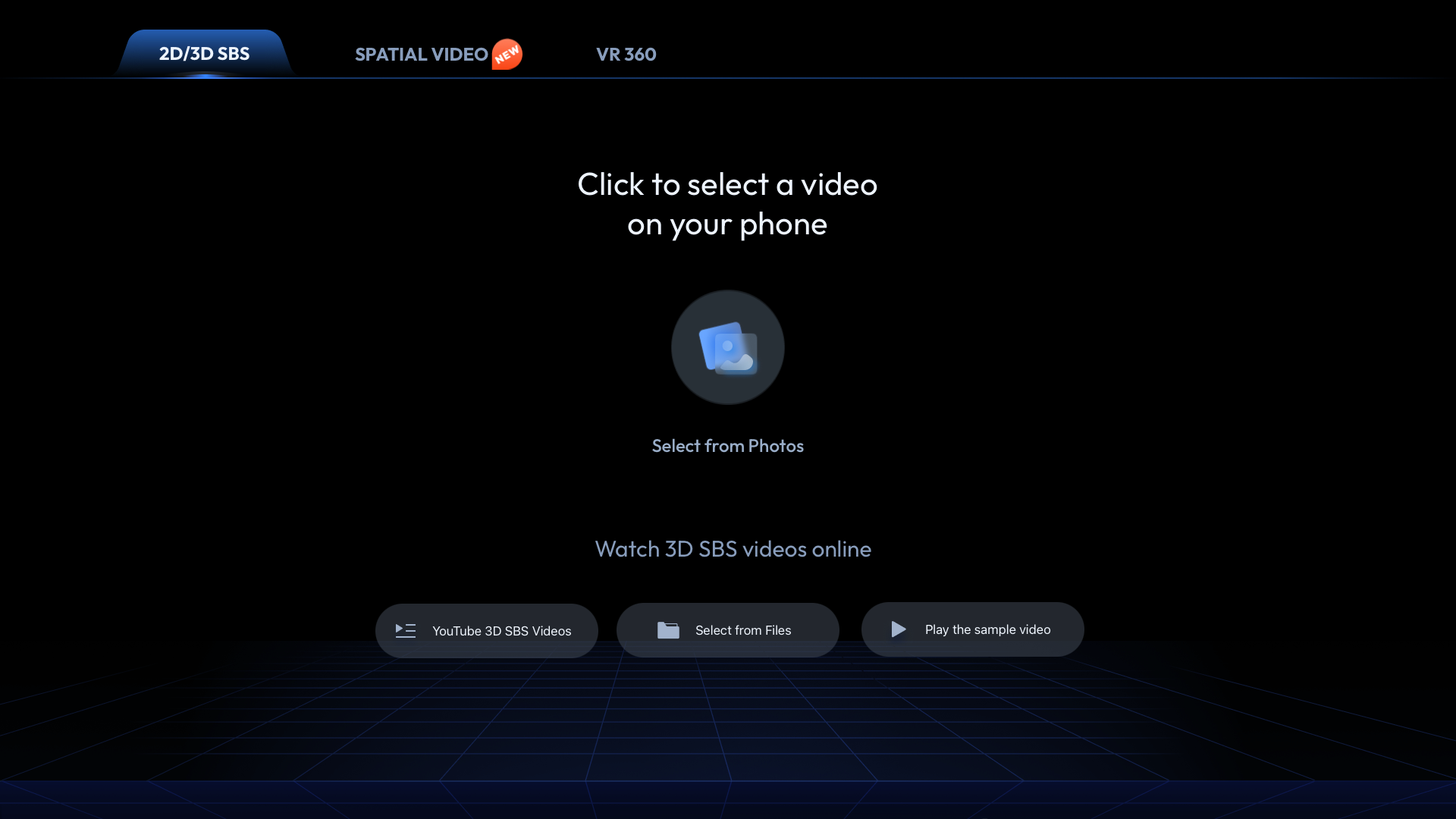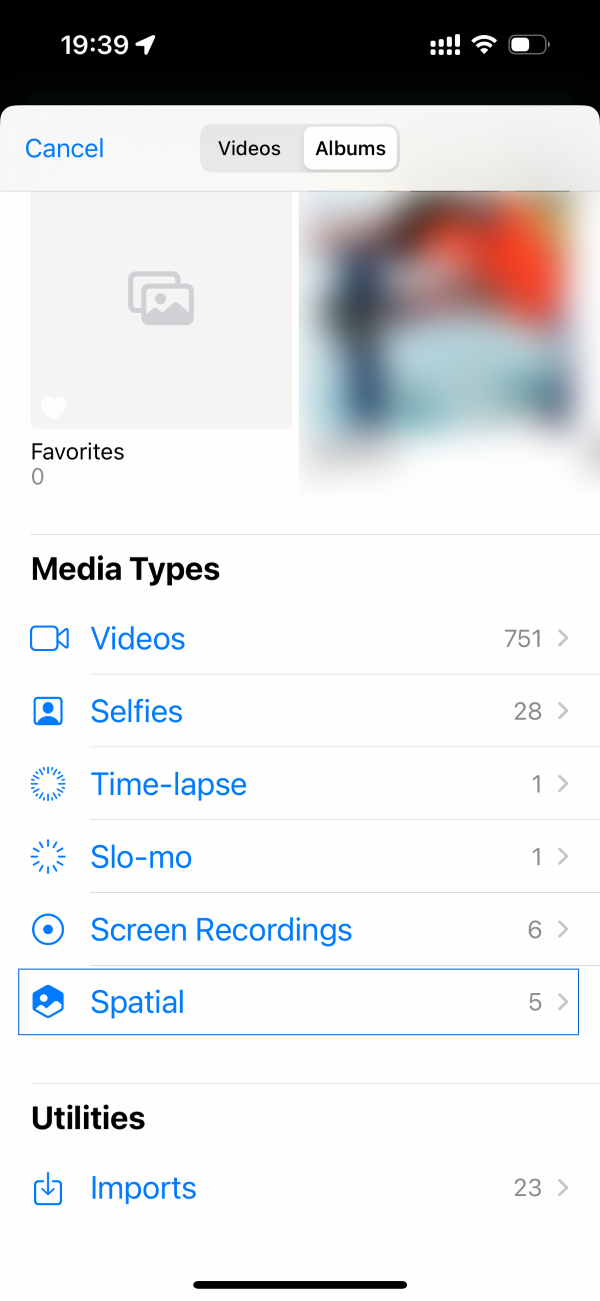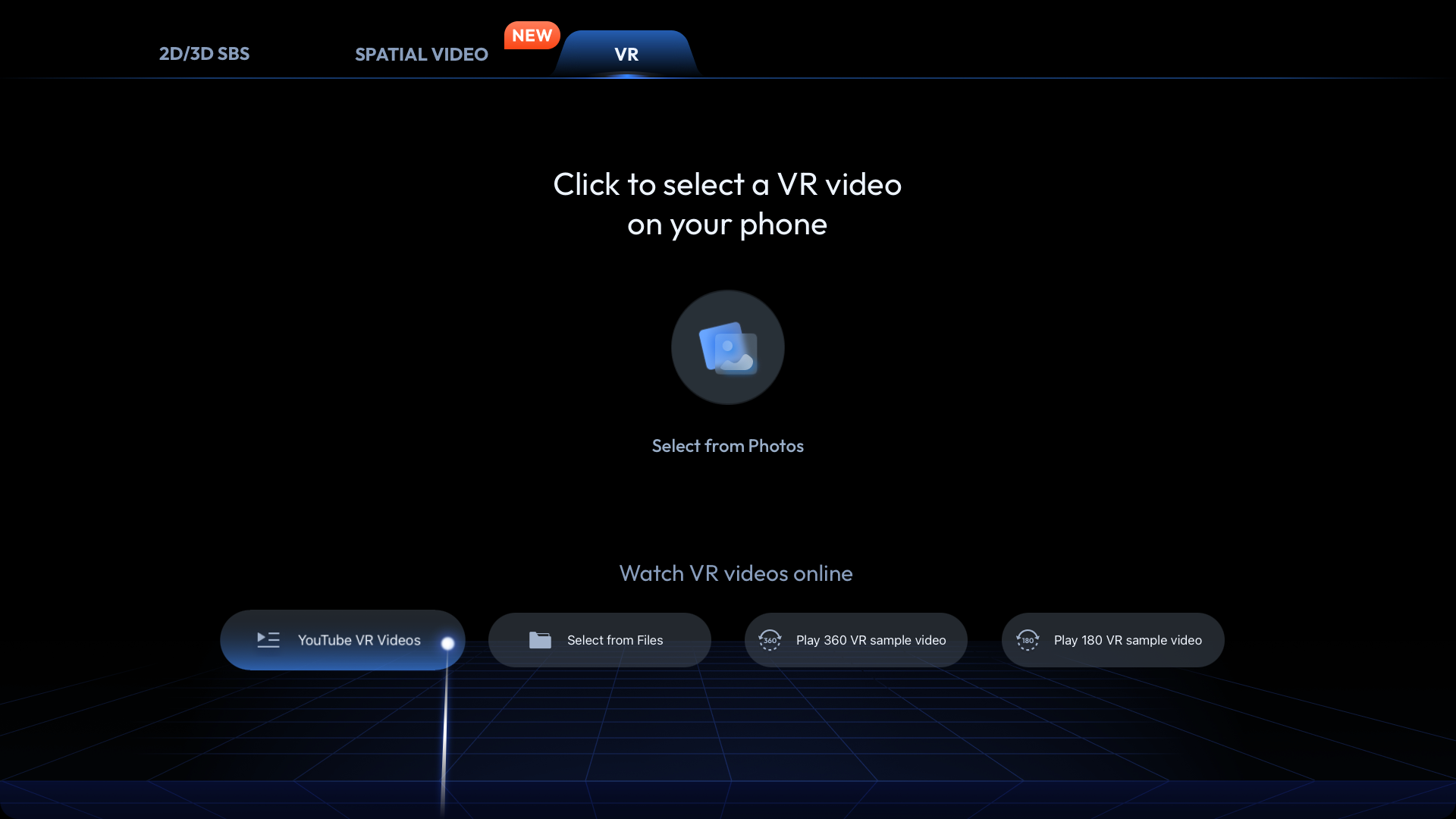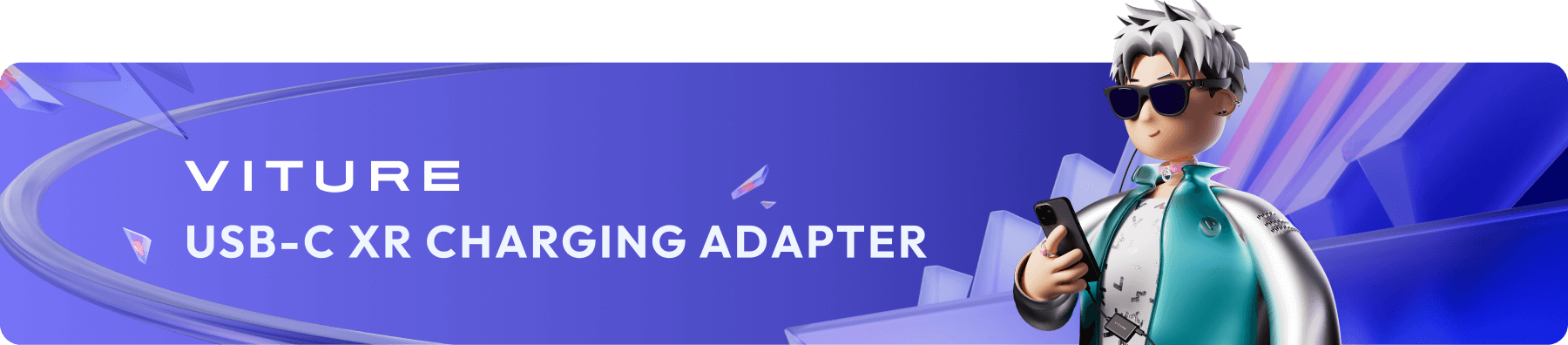
SpaceWalker, by VITURE
SpaceWalker is an app designed for use with VITURE XR Glasses. By utilizing the USB-C XR Charging Adapter on iPhone with a USB-C connector, you'll not only unlock multi-screen features and VR experience but also gain the capability for automatic switching to 3D Mode when viewing 3D and spatial videos.
Download the SpaceWalker app on the App Store.
For iPhone 14 and earlier: Requires the VITURE HDMI XR Adapter and Apple's Lightning Digital AV Adapter (sold separately). See detailed instructions here.
For iPhone 15 and later directly connected to the XR Glasses: See instructions here.
See version history and release notes: SpaceWalker Release Updates.
Before Getting Started
Update Your XR Glasses
You may need to update your XR Glasses first. Visit XR Glasses Firmware Update to ensure your XR Glasses are using the latest firmware.
Update iOS
The SpaceWalker app requires iOS 17.0 or later. Please update your device to iOS 17.0 or later to download and use the app.
Turn Bluetooth On
The SpaceWalker app needs a Bluetooth connection for you to access multiple screens and VR video support.
SpaceWalker Feature Comparison
SpaceWalker's features vary across devices and adapters. Certain features may not be available on your iPhone. For detailed information, please refer to the feature comparison.
Please note that SpaceWalker is not designed to be an app launcher. All pages, apart from the mini apps, are web pages. As a result, running apps installed on your phone within SpaceWalker is not supported.
What's New
View the full release history here: SpaceWalker Release Updates
The Basics
The Home screen
You will start on the SpaceWalker Home screen.
The Home screen includes Settings, Wallpaper, and Bookmarks.
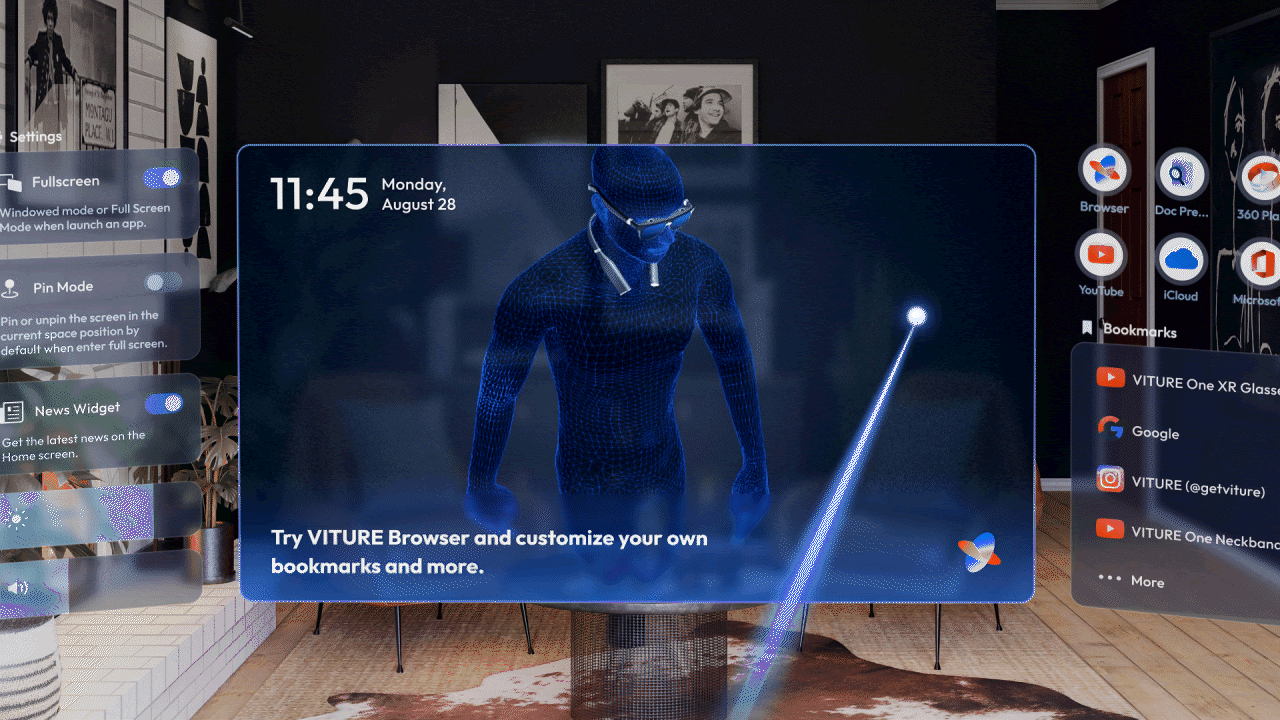
Navigation & Controls
Heading Tracking on (Default): Move your head left and right to view all screens.
Head Tracking Off (Available since v1.1.0): Scroll one finger left or right on your phone's screen to navigate.
Enhanced Navigation (v1.1.2 and later): With Head Tracking enabled, you can also use one-finger scrolling for smoother navigation. When disabled, scrolling lets you switch screens as usual.
Please note that Head Tracking is disabled if the XR Glasses are connected directly to an iPhone 15 or later.
Switching Navigation Modes
For SpaceWalker v1.6.0 and later, you can switch navigation modes by tapping the button located on the top right corner, then selecting the navigation method from the drop-down menu.
Laser Pointer
Laser Pointer is the default navigation method. Use your iPhone as an air mouse and tap the touchpad on the phone's screen to make selections.
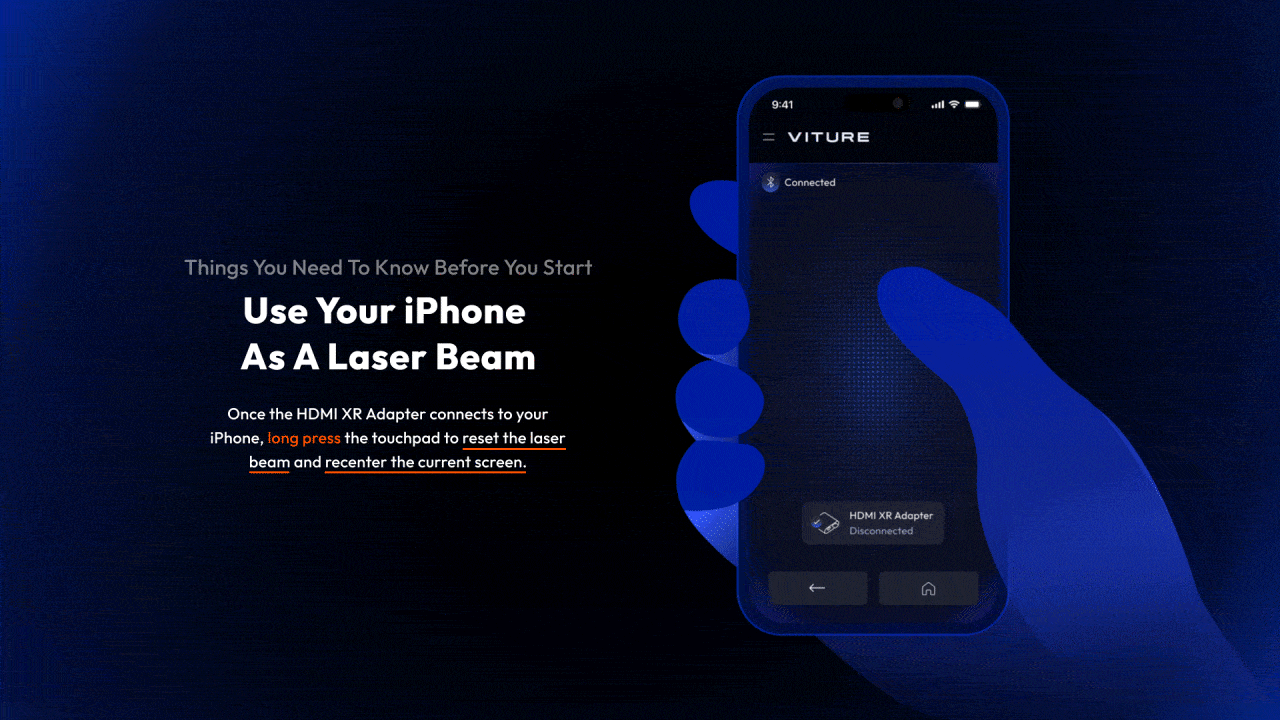
| Action | How to |
|---|---|
| Move the cursor on XR Glasses | Move your phone as an air mouse. |
| Select/OK | Tap the screen. |
| Scroll up/down | Slide one finger up or down on the screen. |
| Scroll left/right | Slide one finger left or right on the screen. |
| Re-center the screen | v1.1.1 and earlier: Press and hold one finger on the screen. v1.1.2 and later: Tap the Recenter button, or press and hold one finger on the screen. |
| Back to the previous screen | Tap on the Back button (bottom left). |
| Return to the Home screen | Tap on the Home button (bottom right). |
Trackpad
Use Trackpad to navigate with touch gestures like scrolling and tapping. We suggest using Trackpad with your iPhone on a stable surface. Alternatively, you can hold your iPhone with one hand and navigate with the other hand.
| Action | How to |
|---|---|
| Move the cursor on XR Glasses | Slide one finger on the screen. |
| Select/OK | Tap the screen. |
| Scroll up/down | Slide two finger up or down on the screen. |
| Scroll left/right | Slide two finger left or right on the screen. |
| Re-center the screen | v1.1.1 and earlier: Press and hold one finger on the screen. v1.1.2 and later: Tap the Recenter button, or press and hold one finger on the screen. |
| Back to the previous screen | Tap on the Back button (bottom left). |
| Return to the Home screen | Tap on the Home button (bottom right). |
Multi-Screen Feature
SpaceWalker enables multi-screen functionality by default. Open a new screen by clicking any icon to enter a web page or launch a mini app, and a new screen will be opened on the right side of the Home screen. You can view the Home screen again by moving your head to the left.
The most recently opened screen always appears in the middle of your view.
The Home screen can display 3 windows (SpaceWalker v1.6.2 and later) at the same time. If you open more than three windows, the windows open before returning to the dock, centered in the middle/bottom of your view.
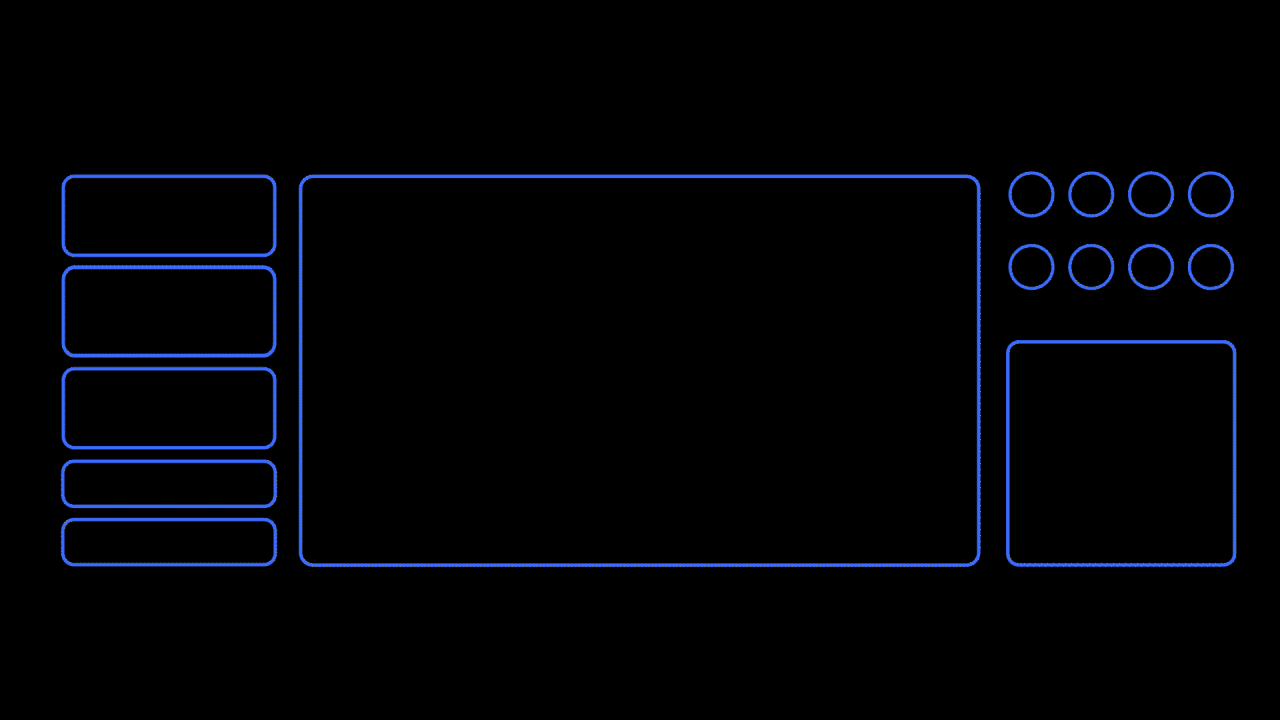
The Dock
Move the pointer to the bottom of the screen to interact with the Dock.
Minimized screens and mini apps appear on the Dock. Hover to see a preview message, select the screen you want to open, or open a mini app.
Toolbar
The toolbar is on the middle bottom of the screen.
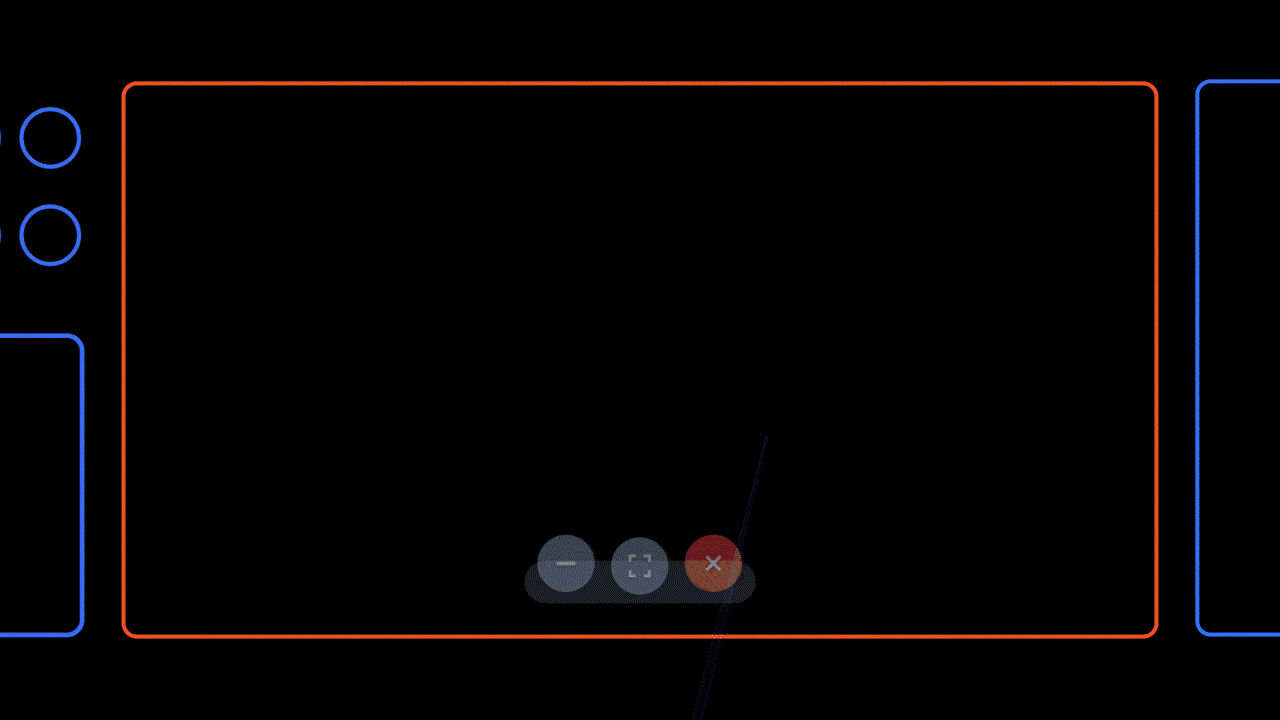
Pin Mode
Pin Mode enables 3DoF head tracking for the XR Glasses. The screen you are currently viewing will be pinned in the current spatial position and remain there as you turn your head. Please note that Pin Mode is only available in fullscreen.
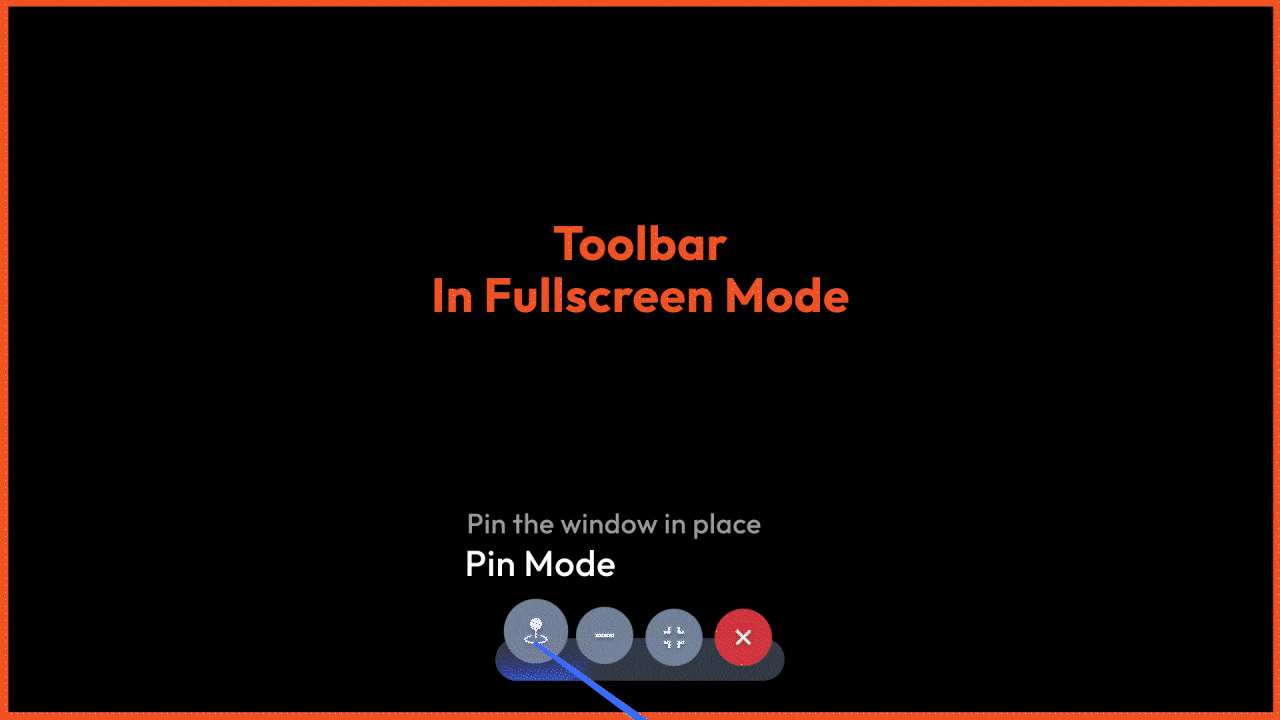
Ambient Mode
Ambient Mode is also exclusively available in fullscreen, and is not available during playback of 3D, spatial, or VR videos.
You can also directly enable Ambient Mode when Video Detector finds a video streaming in the current screen. For more information on the video detector, see the Video Detector section.
Please note that Ambient Mode and Pin Mode cannot be enabled simultaneously. Enabling Ambient Mode will automatically disable Pin Mode, and vice versa.
When Ambient Mode is initially enabled, it will default to a placement at the bottom right corner, occupying 50% of the screen size.
To customize your preferences, access the settings panel located on the right side of the screen, which will expand upon the first activation of Ambient Mode.
You can select the screen placement by clicking on the following options:
Adjust the screen size by clicking the left and right sides of the scale bar. The available screen scale ranges between 30% and 60%.
The center position scale in Ambient Mode from 70% to 100%, making it easier for users who have difficulty seeing the borders clearly.
Exit Ambient Mode by clicking "Exit Ambient Mode" button or tap the Home button on the phone.
In Ambient Mode, tap the "laser" button in the top right corner of your phone to hide the laser pointer.
SpaceWalker saves your preferences in Ambient Mode. To access preferences, simply click the arrow on the right side of the screen when Ambient Mode is enabled.
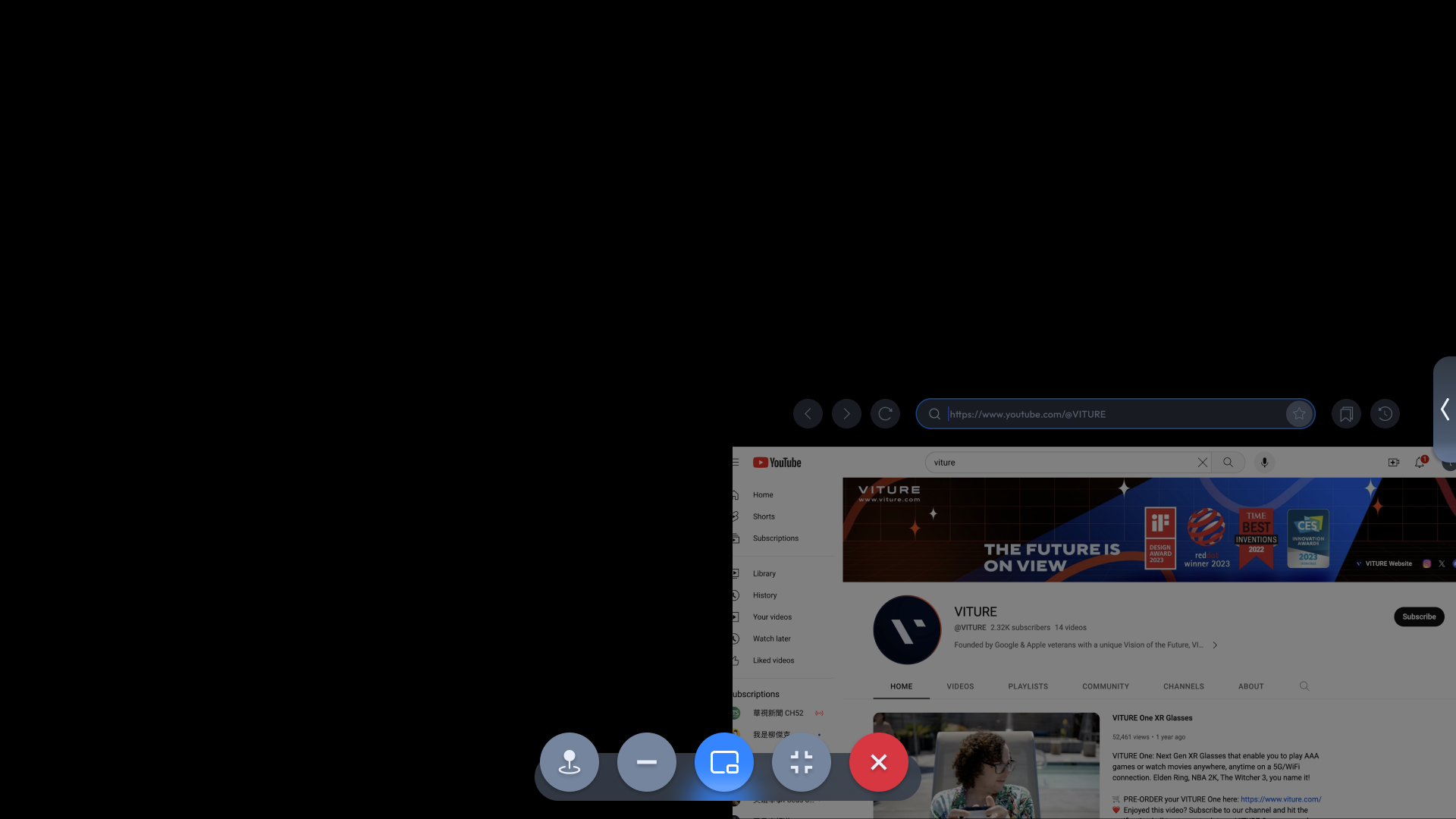
When viewing a video in full screen, you can toggle to Ambient Mode on the phone's screen.
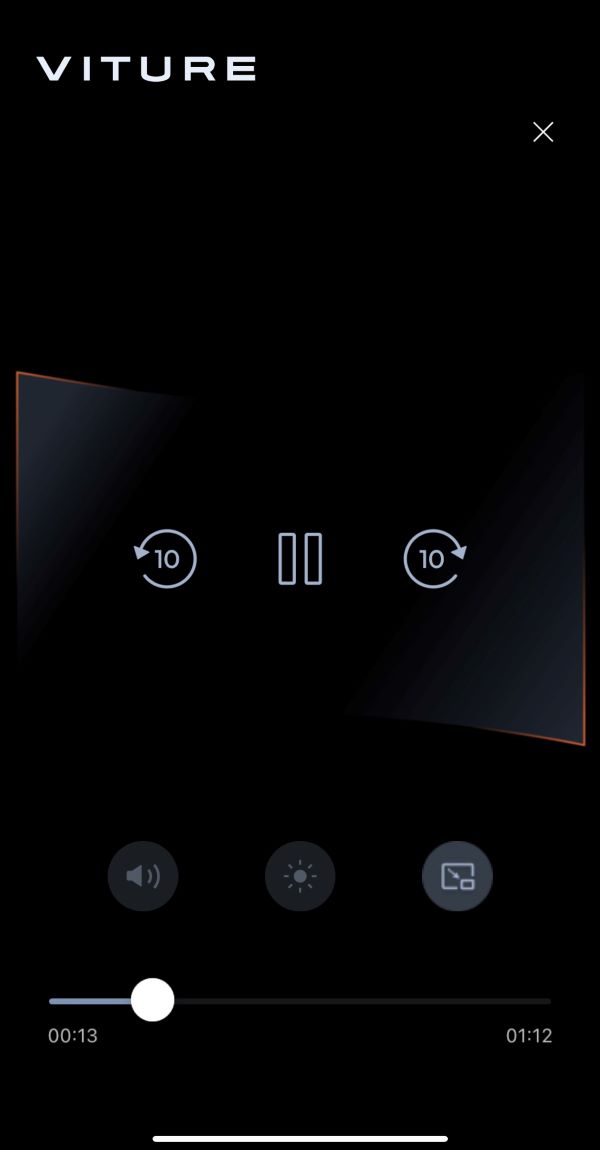
Settings
Personalize the SpaceWalker on the Home screen.
Head Tracking is disabled when directly connecting the XR Glasses to the phone.
These settings change the brightness and volume on the XR Glasses and won't affect your phone screen's brightness.
Bookmarks on the Home screen
You can easily visit some popular websites on the Home screen.
These streaming services (Hulu, Pluto TV, the Roku Channel, and more) are web-based rather than running as applications installed on your phone. The shortcuts provide access to streaming services that have been adapted and verified by the VITURE team. Some streaming services, such as Netflix, cannot be accessed through a web browser, which means you cannot use them through SpaceWalker. We are committed to adapting and offering more streaming services in the future.
Don't forget to add your favorite bookmarks to the Home screen in the Browser.
Mini Apps
The SpaceWalker app provides 4 mini apps for XR experience: Photo Gallery, Browser, Media Player, and Doc Reader.
The mini app shortcuts are on the Home screen, and can also be found in the Dock at the bottom of the screen.
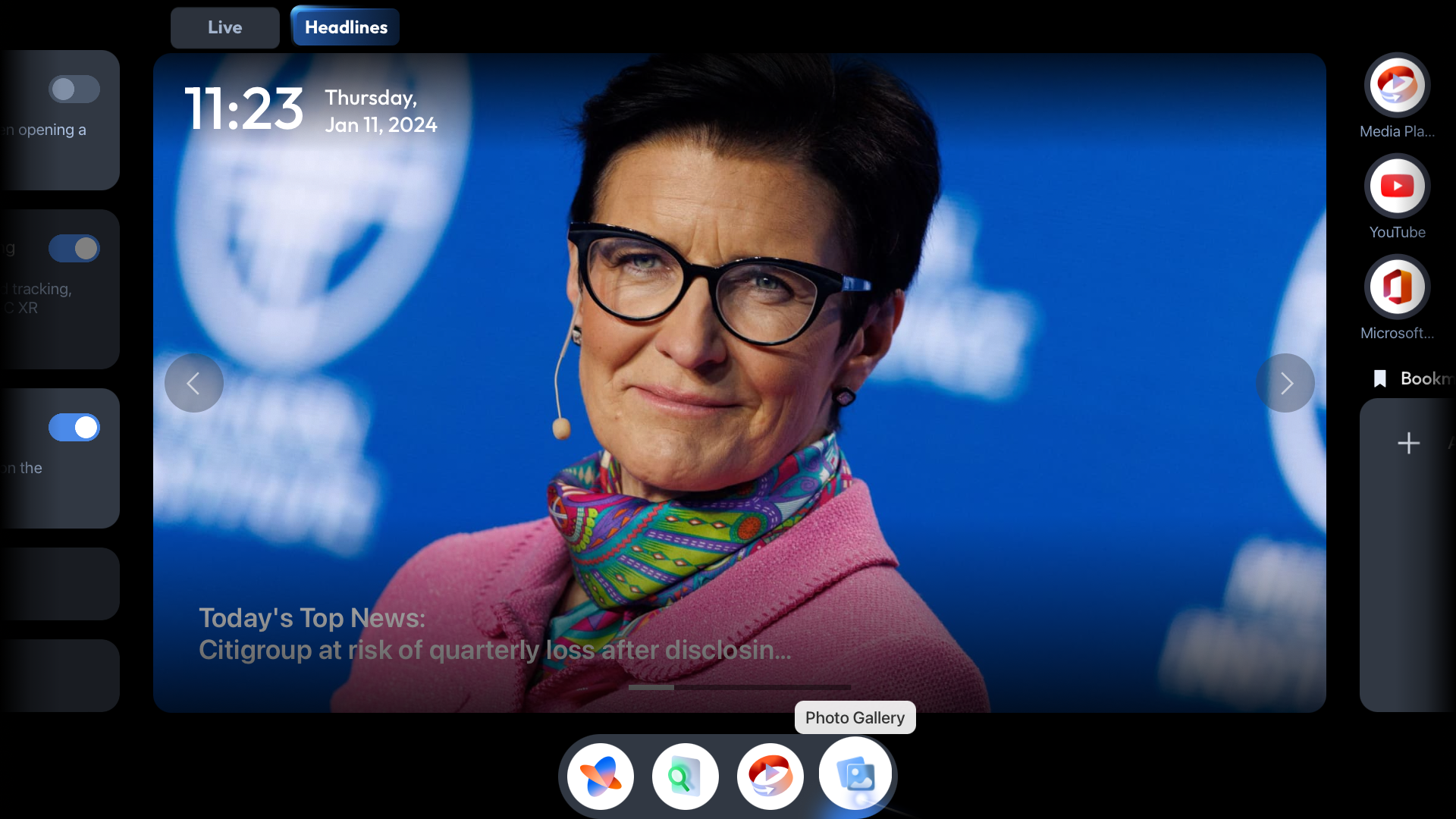
Photo Gallery
Photo Gallery allows you to explore your photo library in XR. Browse your albums or view media by the media type. Experience a curated collection of precious memories from your photos and stunning spatial videos recently captured on your iPhone 15 Pro and later.
Enter Photo Gallery
To enter the Photo Gallery, position the laser at the bottom of the screen and click on the ‘Photo Gallery’ icon.
Request Access to Photos
Upon opening the Photo Gallery for the first time, SpaceWalker will request permission to access your photos. Granting full access unlocks all features within the Photo Gallery. Limited access allows viewing only accessible photos selected by you.
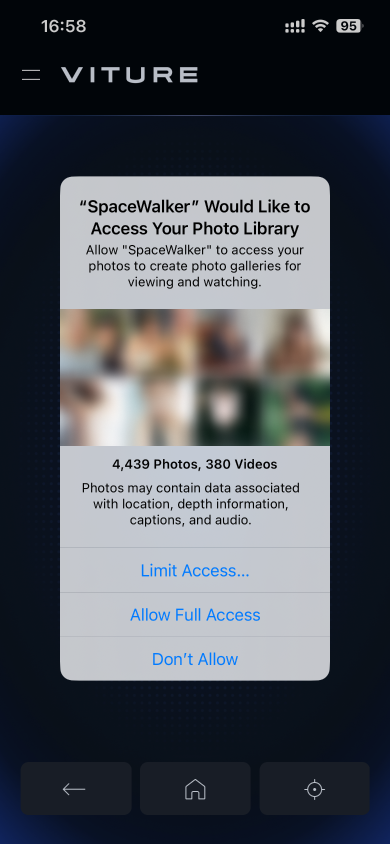
Not granting SpaceWalker access to your photos will restrict access to any Photo Gallery features.
Select Albums
The album selection page organizes albums based on media type, currently supporting:
You can access custom albums under the ‘My Albums’ tab.
To view the contents of an album, simply click on it to enter gallery view.
Navigation and Viewing
Once in gallery view, all photos and videos within your albums will be displayed.
If you're using the USB-C XR Charging Adapter, Pin Mode will be enabled automatically. This allows you to view the entire screen by moving your head up and down.
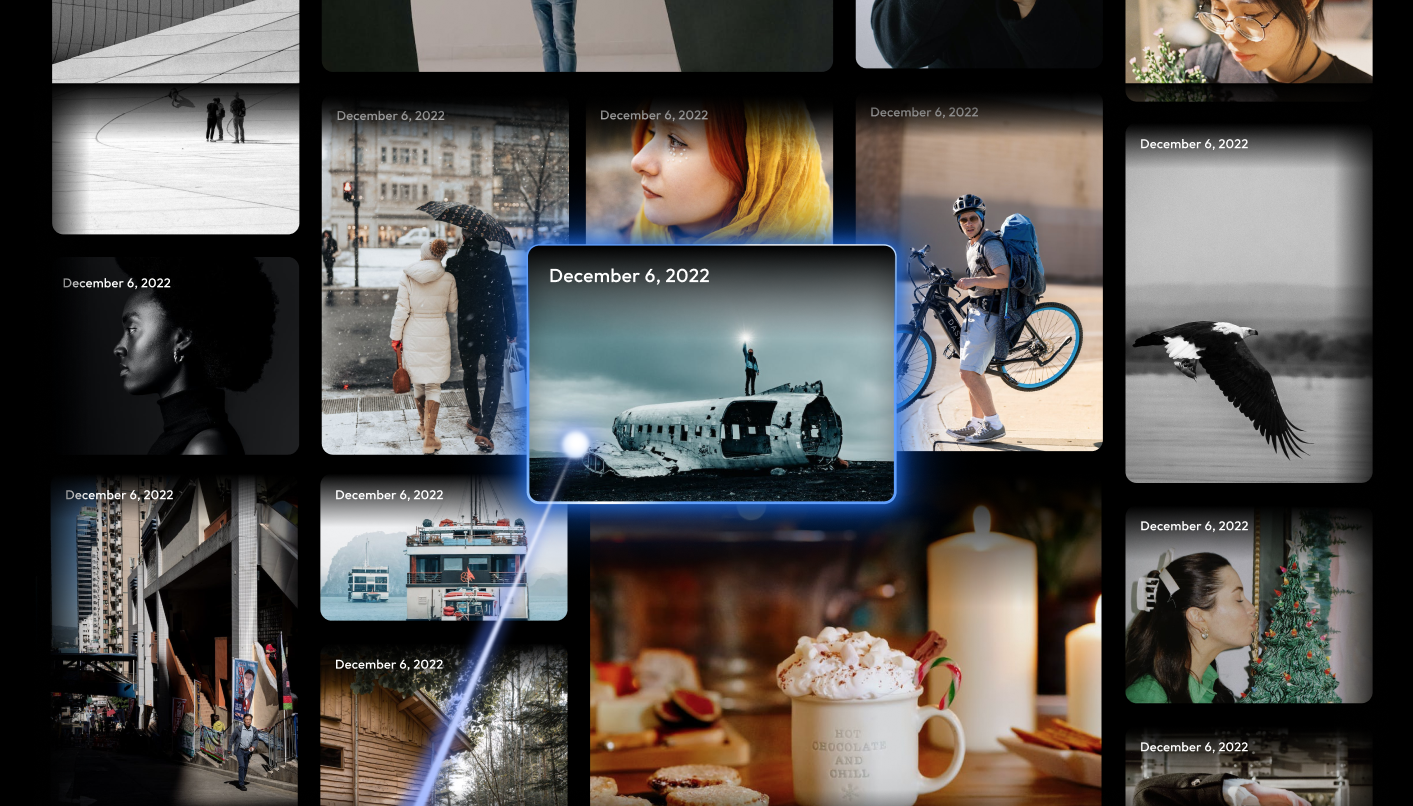
Scroll to load more photos by sliding a finger up or down on your phone's screen.
Navigate between photos by clicking on the icons at the sides of the photo, or sliding left or right on your phone.
When viewing panoramas, adjust your perspective by moving your head or sliding left or right on the phone. For panoramas, navigate between photos by clicking on the icons at the sides of the panorama photo.
For videos, control playback on the XR Glasses' display.
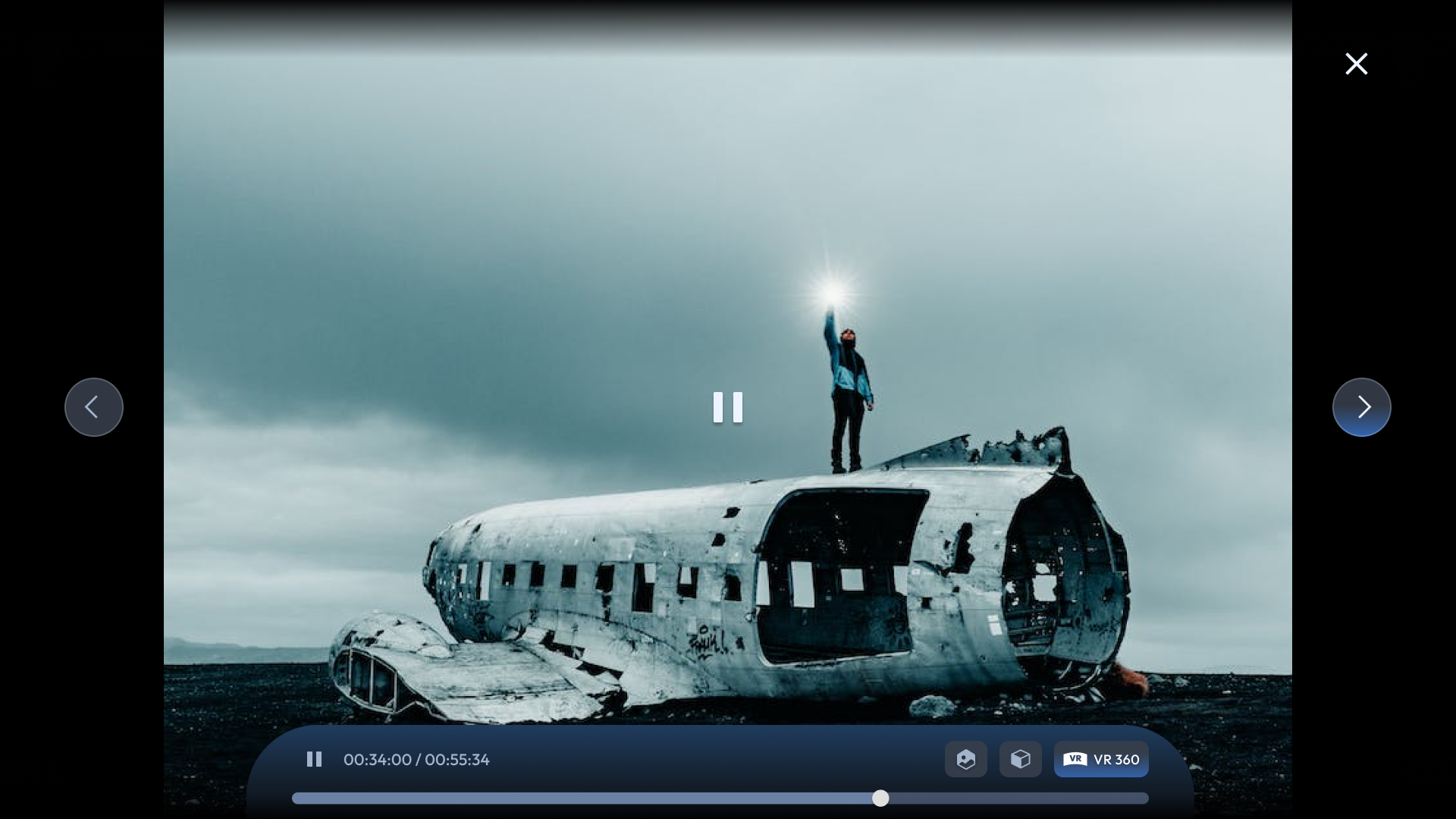
By default, videos in the Photo Gallery play in 2D. To properly view spatial videos, 3D SBS videos, or VR videos, select the corresponding playback mode. SpaceWalker currently supports:
Playing a spatial video in Photo Gallery will direct you to the Media Player with a playlist containing all spatial videos in the current album. The playlist loops, allowing you to tap Next or Back on the phone's playback.

Exit Photo Gallery
To exit the gallery and return to the album selection page, click the 'Back' button within the gallery view or tap the 'Back' button on your phone.
Browser
Browser is for web browsing just like any other browser. It has basic controls like back, forward, and refresh. It also allows you to set Bookmarks and view your browsing history.
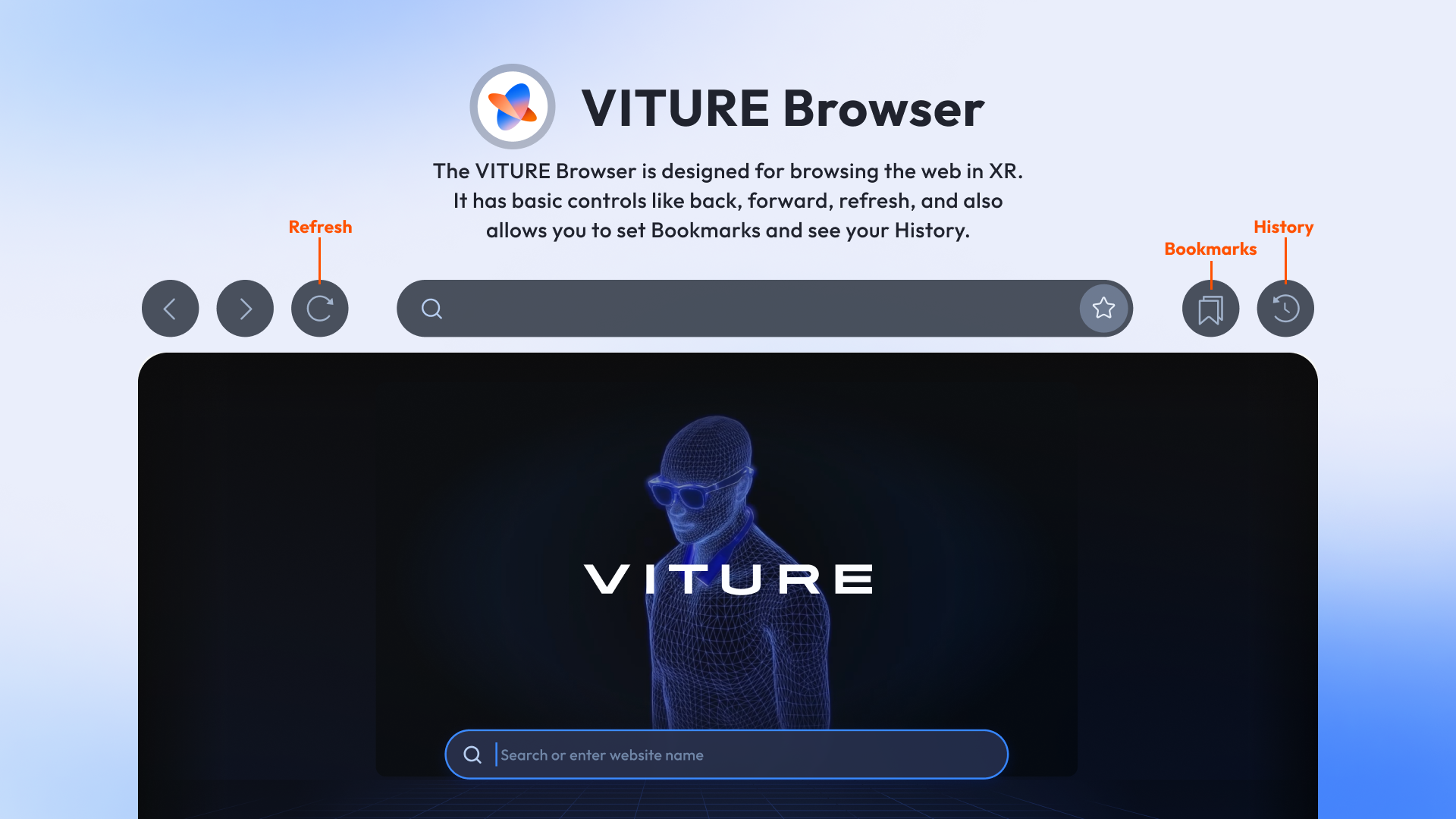
Click the star icon to bookmark this webpage.
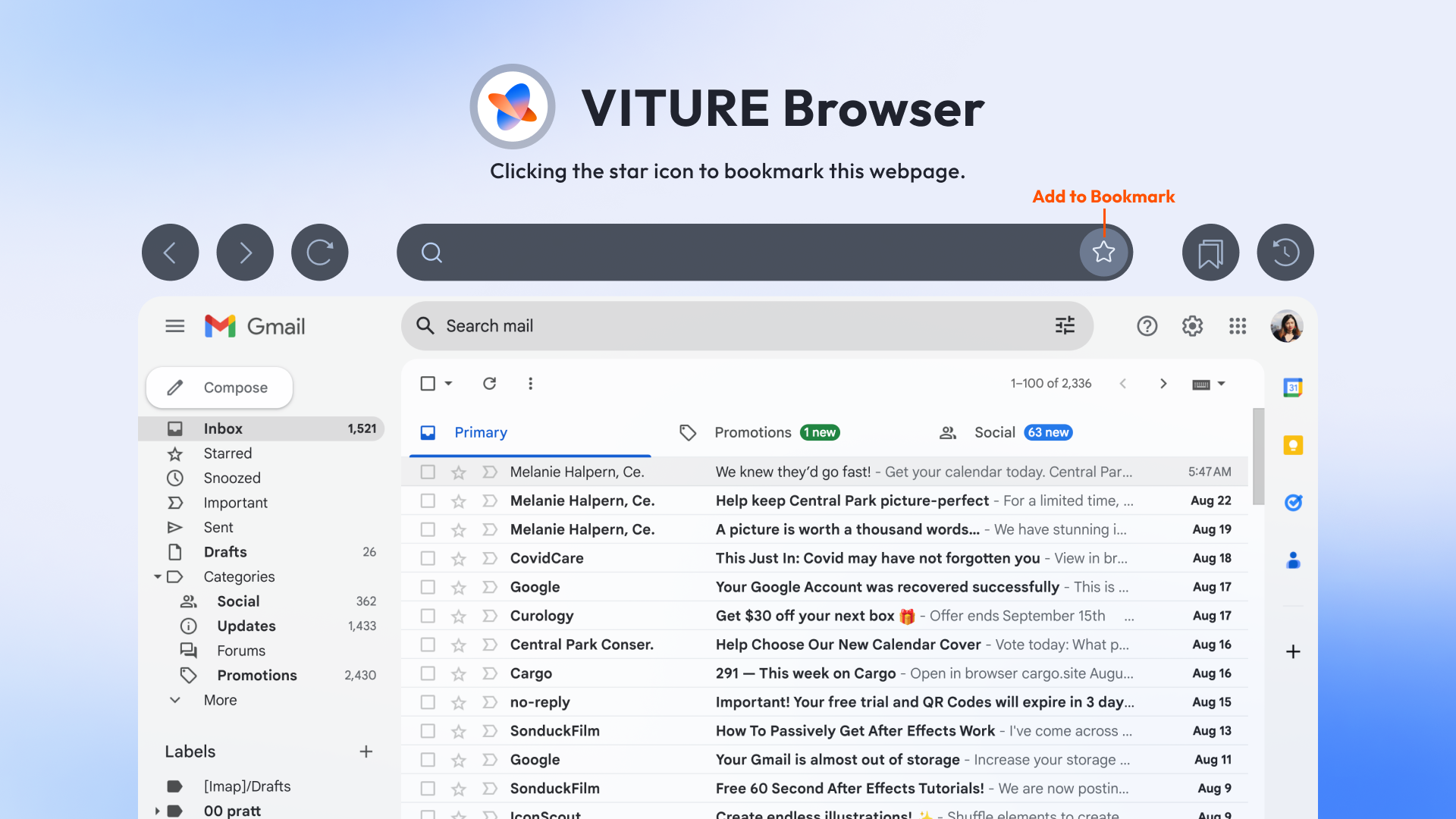
Click the + icon on the Bookmarks page to add favorite bookmarks to the Home screen.
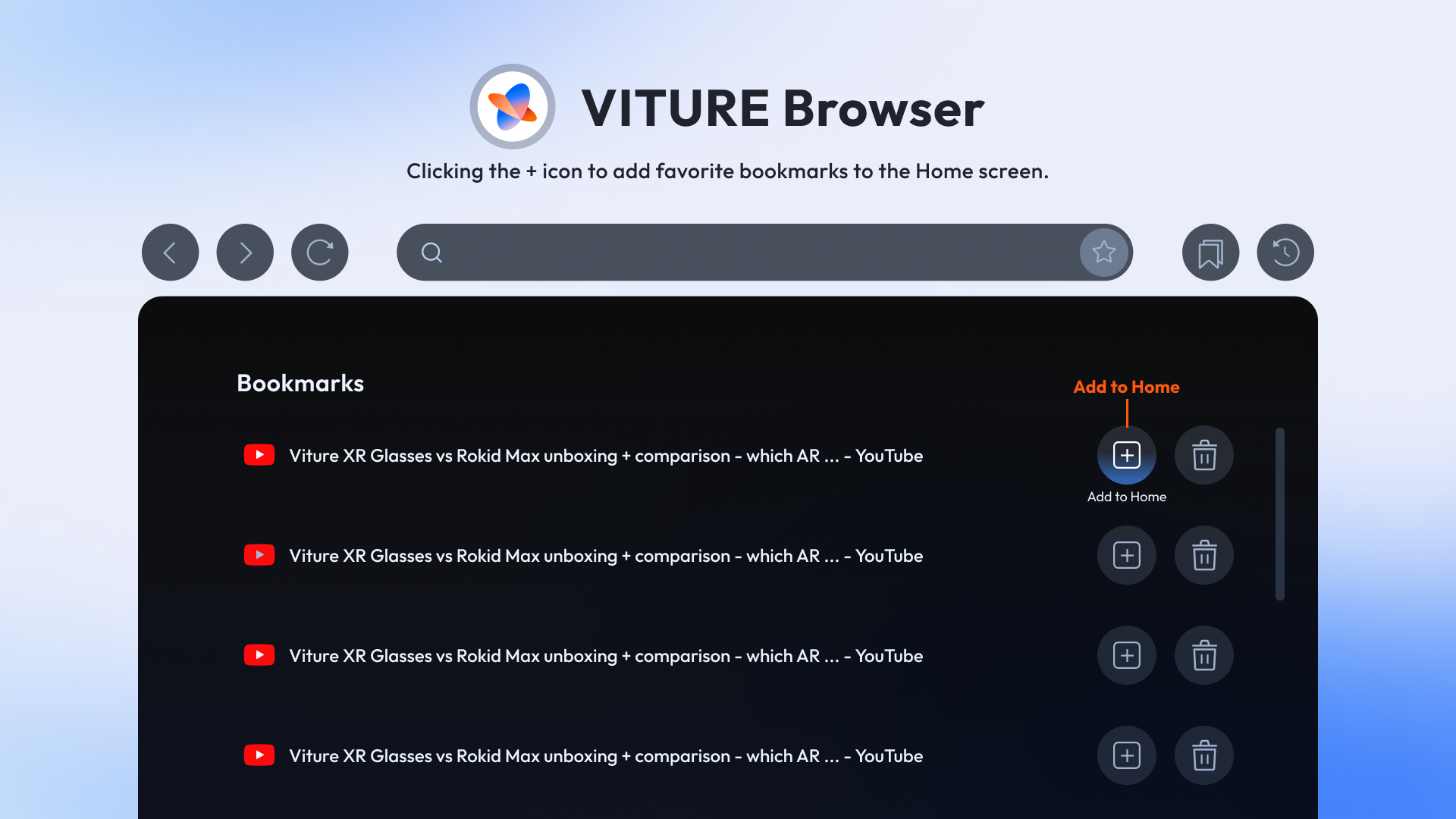
Video Detector
Video Detector is a feature introduced in SpaceWalker v1.2.0. When using SpaceWalker, the application automatically detects videos playing on web pages, displaying a button labeled "Open in Player".
You have the option to choose the video format, and upon clicking the button (VR, 1-Click 3D, Media Player) and transfer the currently playing video to SpaceWalker's internal player for playback.
Switch playback modes on your phone. For 3DoF head tracking, it is essential to connect to the USB-C XR Charging Adapter.
While streaming platforms have many side-by-side 3D videos, their resolutions may vary. SpaceWalker’s internal player and VITURE XR Glasses support native Full SBS 3D video (3840×1080), ensuring the enjoyment of most SBS 3D videos on the XR Glasses.
When using SpaceWalker on an iPhone 15 or later with the USB-C XR Charging Adapter, the XR Glasses automatically switch to 3D Mode upon detecting a 3D video. However, when directly connecting the XR Glasses to iPhone, you need to manually enable 3D Mode on the XR Glasses when watching a SBS 3D video.
Media Player
The Media Player now supports:
2D/3D SBS
In the '2D/3D SBS' tab, select video files from your phone using Photos or Files for playback.
When playing 2D videos, the Media Player will not automatically enter full screen but will play according to the curent screen's status.
If you choose to play a 2D video in full-screen, you can enable or disable Ambient Mode on the phone playback controls.
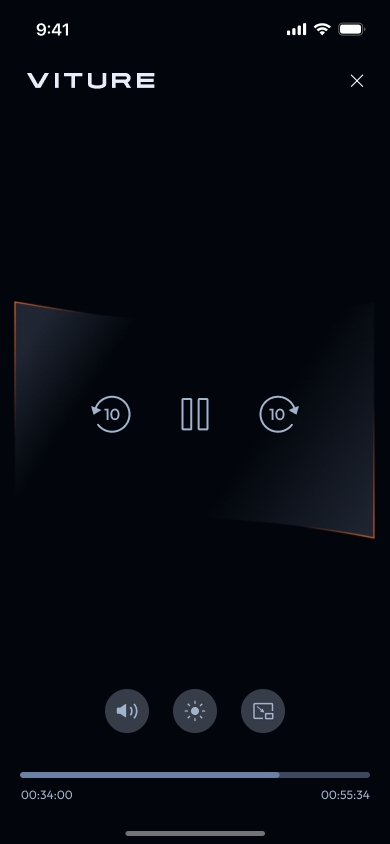
Click 'YouTube 3D SBS Videos' to watch Full SBS (3840×1080) videos on YouTube, or click the 'Play the sample video' button to experience the 3D sample video.
When SpaceWalker detects a full SBS (3840 × 1080) video, the Media Player automatically enters full screen and playback controls are displayed on the phone screen.
If you connect the USB-C XR Charging Adapter, the XR Glasses will also switch to 3D Mode automatically. However, if you directly connect the XR Glasses to the iPhone, or SpaceWalker does not detect a Full SBS video, you will need to manually activate the 3D Mode on the XR Glasses.
Spatial Videos
Spatial videos are captured using the Main and Ultra Wide cameras on iPhone 15 Pro, iPhone 15 Pro Max and later while in landscape orientation. Users will be able to relive life's precious moments with remarkable depth on Apple Vision Pro starting early next year. However, you can experience your Spatial Videos now with VITURE XR Glasses and SpaceWalker app!
How to Record a Spatial Video
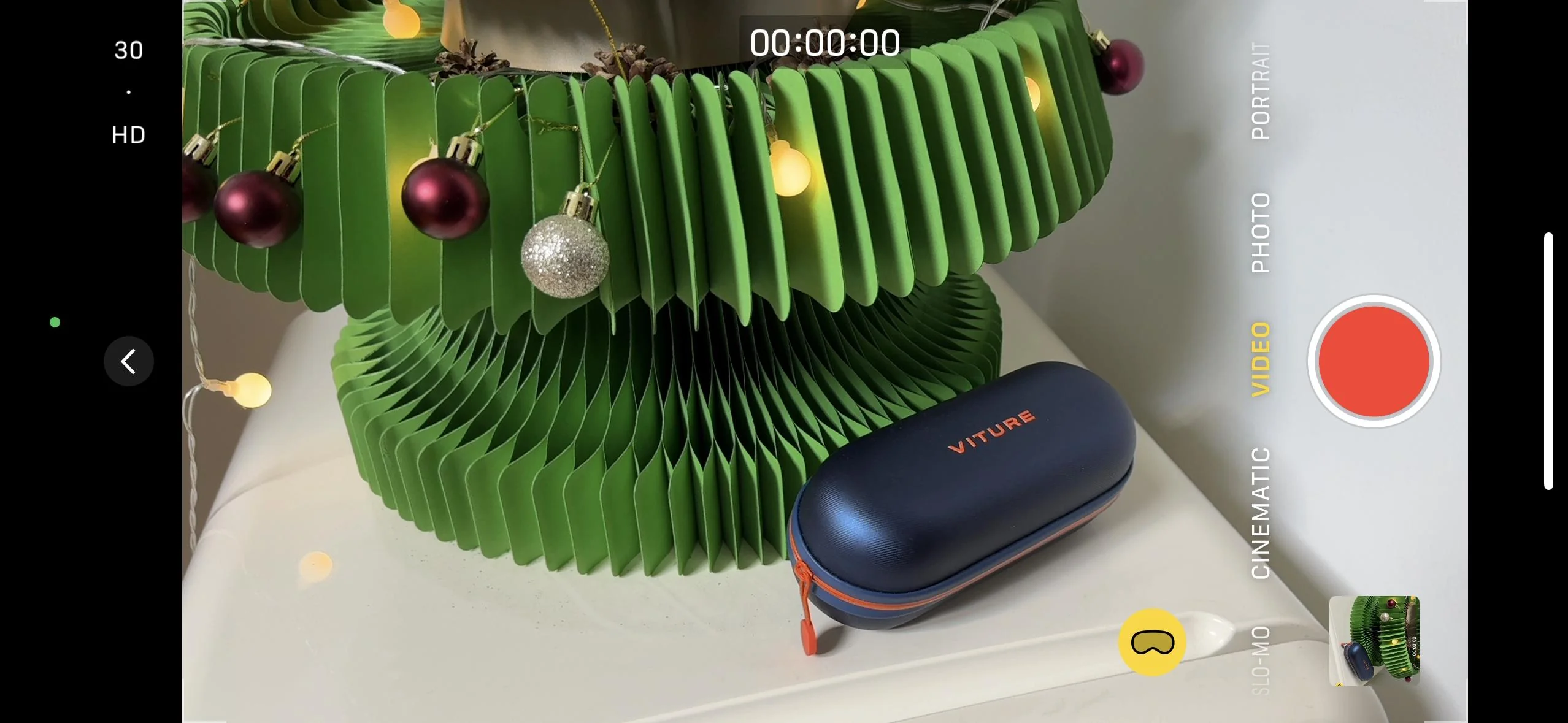
The new icon floats above your camera modes and turns yellow to indicate when it's on.
Now Enjoy Your Cinematic Masterpiece On VITURE XR Glasses
Open Media Player in SpaceWalker, in the 'Spatial Video' tab, select the spatial videos you just filmed.
If you are unable to locate spatial videos, navigate to Albums and select 'Spatial' under Media Types.
When using the USB-C XR Charging Adapter, your XR Glasses will switch to 3D Mode automatically. If directly connected to the iPhone, long press the short button on the left arm of your XR Glasses to switch to 3D Mode.
See also:
Apple introduces spatial video capture on iPhone 15 Pro
VR
In the VR 360, you can also select VR videos for playback through Photos and Files.
You can navigate to 'YouTube VR Videos' below to watch VR videos available on the internet, or click 'Play 360 VR sample video' or 'Play 180 VR sample video' for a preliminary experience.

Currently, the Media Player supports:
For the complete 3DoF experience, you'll need to connect the USB-C XR Charging Adapter to your iPhone 15 and later.
Playing VR videos will automatically enter full screen, with playback controls on the phone screen. You can switch playback modes, fast forward/rewind by 10 seconds, play/pause, drag the playback progress, control the volume and brightness of the XR Glasses, adjust the FOV (Field of View), reset the view, and exit playback.
Xbox Remote Play
Experience the thrill of Xbox gaming on your VITURE XR Glasses with SpaceWalker's Pro features. Enjoy immersive, fullscreen gameplay without letterboxing, and customize your experience with Pin Mode and Ambient Mode.
Free for VITURE XR Glasses users!
For non-VITURE users, Xbox Remote Play is part of the Pro features in-app purchase. Before buying, try our free trial to ensure compatibility.
Note: Xbox Remote Play requires SpaceWalker version 1.7.1 or later and may have regional limitations due to Xbox Cloud Gaming availability.
Starting with version 1.8.0, Xbox Remote Play availability will be expanded. If you're in a region where the service isn't currently supported, the app will automatically connect you to the nearest available region.
What You'll Need
Setting Up Xbox Remote Play
Important Notes
Extend Your Playtime: Your phone's screen will automatically turn off to conserve battery and prevent accidental touches while using Xbox Remote Play. Simply tap the screen to resume using the on-screen controls (laser pointer or trackpad).
Xbox Cloud Gaming
Xbox Cloud Gaming, available in SpaceWalker version 1.7.0 and later, lets you play Xbox games directly from the cloud without downloading them to your console or iPhone. This opens up a world of gaming possibilities, allowing you to access your favorite titles on the go.
What You'll Need
Get Started with Xbox Cloud Gaming
Important Notes
Regional Availability: Xbox Cloud Gaming is not available in all regions. Before starting an Xbox Game Pass subscription, we recommend checking if the service is supported in your area by accessing the service within the SpaceWalker app or by visiting the official Xbox Cloud Gaming website here.
Starting with SpaceWalker version 1.8.0, Xbox Cloud Gaming availability will be expanded. If you're in a region where the service isn't currently supported, the app will automatically connect you to the nearest available region.
Extend Your Playtime: Your phone's screen will automatically turn off to conserve battery and prevent accidental touches while using Xbox Cloud Gaming. Simply tap the screen to resume using the on-screen controls (laser pointer or trackpad).
Doc Reader
Doc Reader (Doc Preview in v1.1.1 or earlier versions) is made for viewing documentation. It supports Pages, Numbers, Keynote, Word, Excel, PowerPoint, and PDF files.
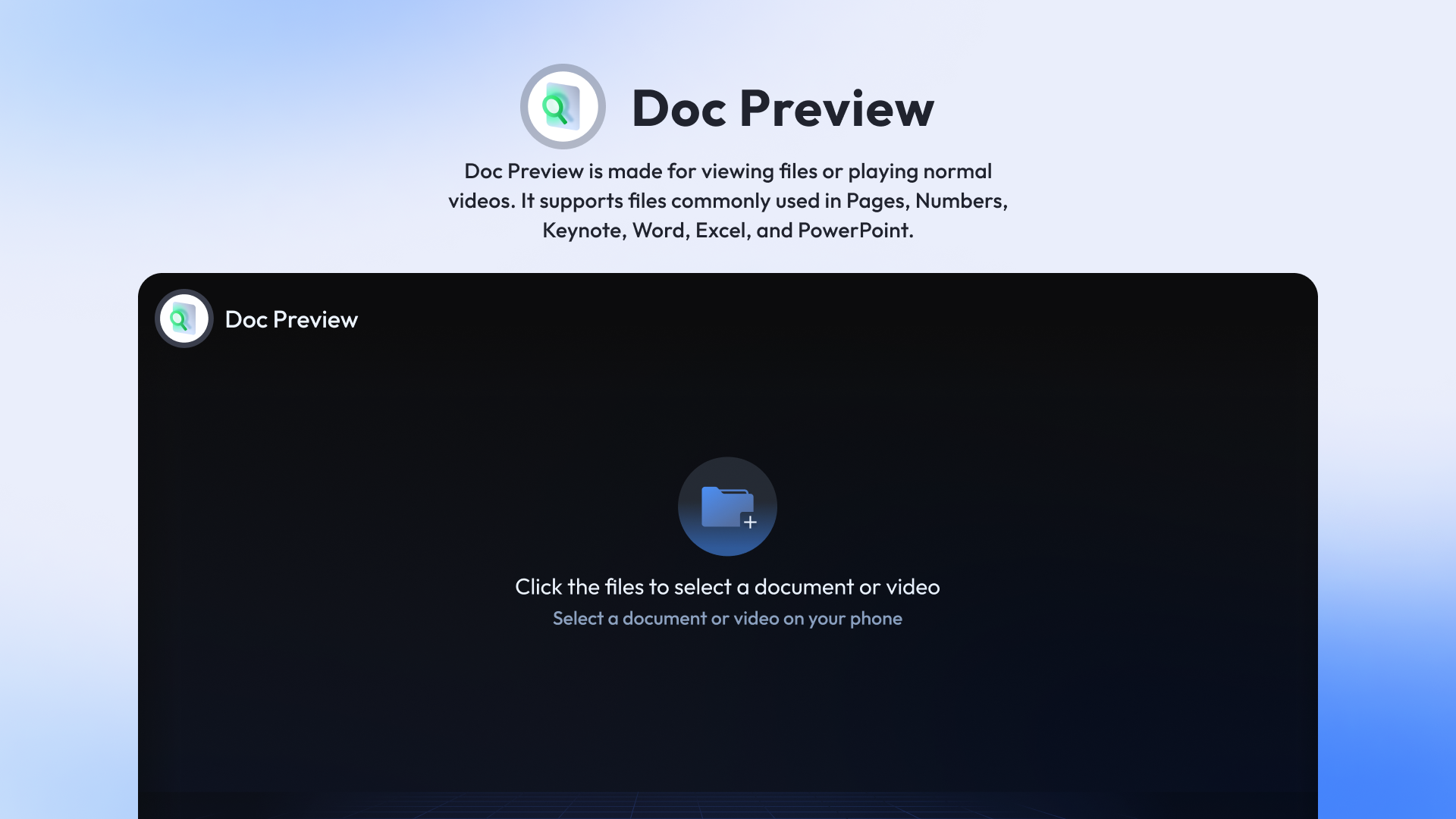
Just like the Media Player, click the folder icon and select a file on the phone. The documentation is read-only and cannot be edited in the SpaceWalker app.
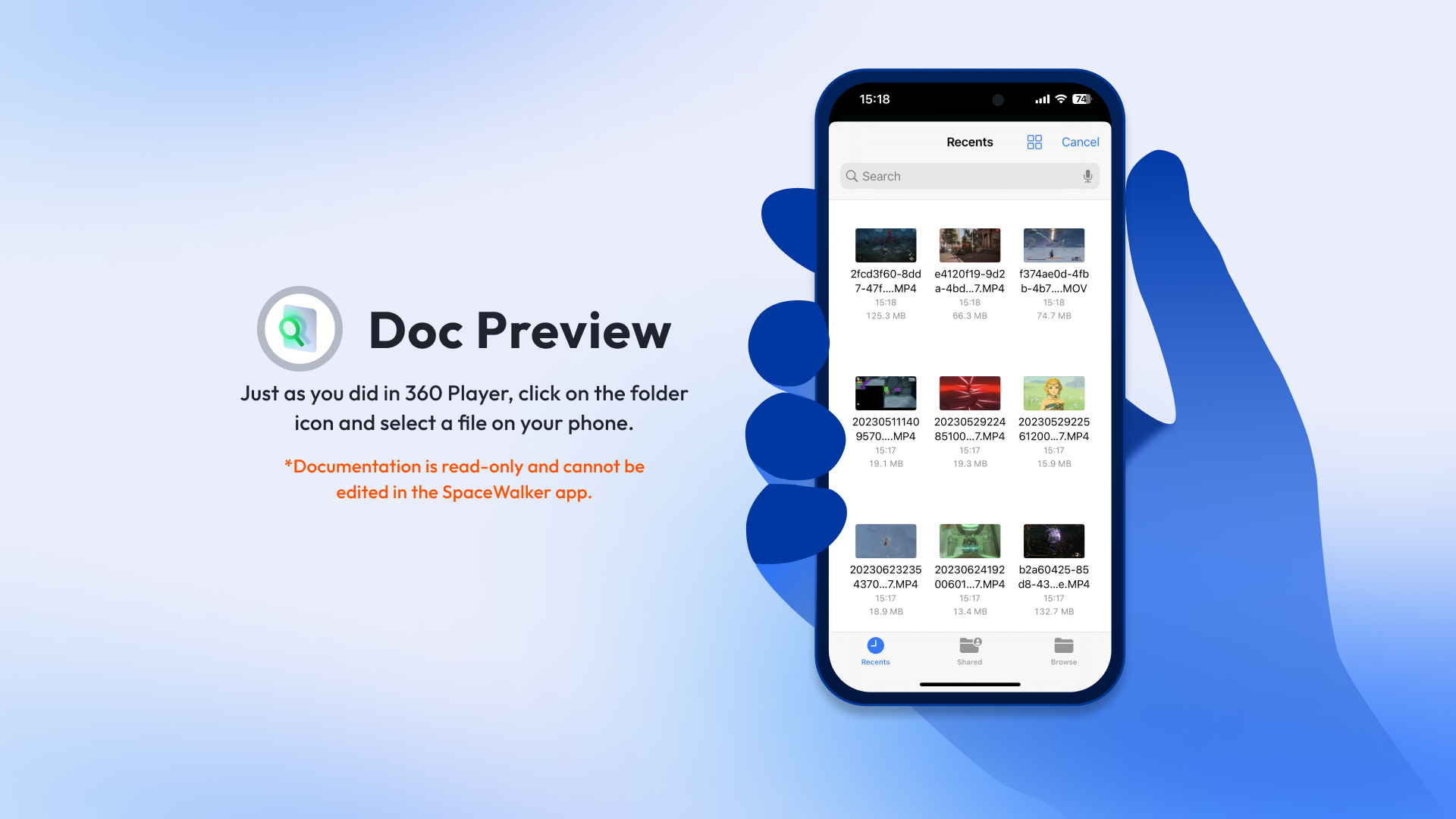
On-Screen Menu
Aside from the XR Glasses' Settings, there is a menu button on the top left of the phone's screen for updating the adapter and changing the configuration.
Update Your Adapter
Firmware Version shows the firmware version of your Adapter.
If newer firmware is available, you will receive a notification when the SpaceWalker launches. You can also tap here to update.
This feature is available in SpaceWalker v1.1.1 and later.
Check App Version
App Version displays the SpaceWalker app's version name. Visit the App Store to update the app.
Send Feedback
If you encounter an issue while using the SpaceWalker app, please go to Send Feedback and describe the issue. The VITURE team will receive your feedback and fix the issue as soon as possible.
By submitting with diagnostic data, your usage data will submit to our server. These log files don't personally identify you and don't include location information.
This feature is available in SpaceWalker v1.1.2 and later.
Change Display Language
The SpaceWalker app now supports English, Japanese, and Simplified Chinese as the display language. Tap App Language and select the preferred language in the system settings, then go back to the app — your change will take effect.
This feature is available in SpaceWalker v1.1.0 and later.
Unpair The Adapter
Your Adapter will pair with your phone via Bluetooth automatically. However, if you have more than one adapter nearby and powered on, there is a possibility that your phone pairs with another adapter.
If this happens, tap the FORGET button to unpair the current Adapter, then try again to pair with the adapter that you want to use.
This feature is available in SpaceWalker v1.1.2 and later.