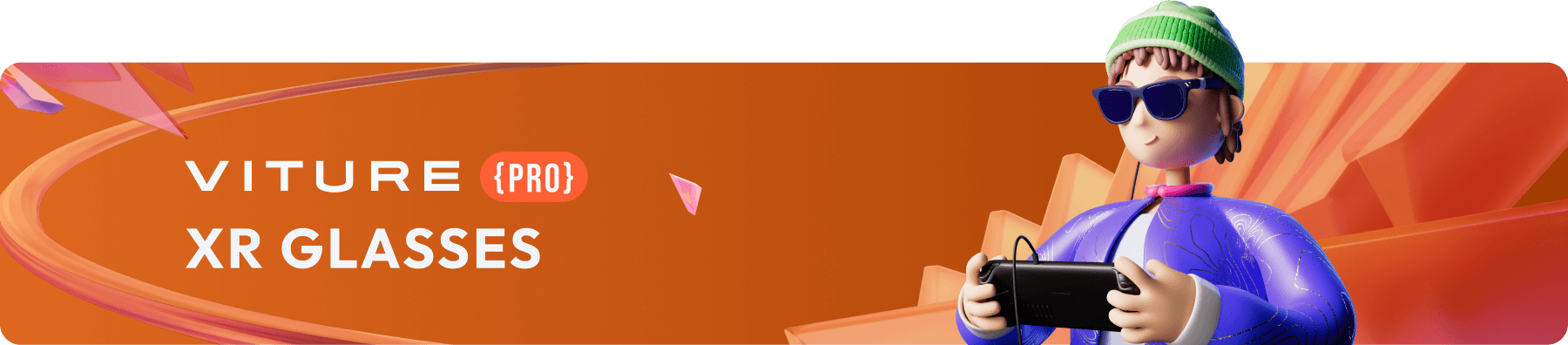
3D 模式指南

在 XR 眼镜上启用 3D 模式
VITURE One XR 眼镜原生支持 3D 左右视频(3840×1080)。
长按模式键(短按键)切换 2D 模式和 3D 模式。
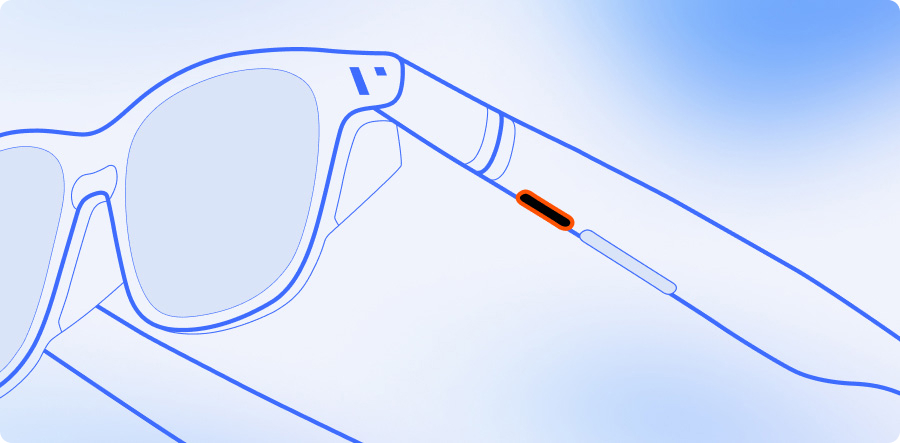
观看3D电影
连接到兼容设备
您可以通过将 XR 眼镜连接到兼容设备,将 XR 眼镜用作外部显示器来观看 3D 电影。
检查兼容设备列表。
当您在 Windows 计算机 或 Mac 计算机 上观看 3D 视频时,启用 XR 眼镜上的 3D 模式,并确保将桌面扩展到 XR 眼镜上。打开一个视频,将媒体播放器移动到 XR 眼镜的屏幕内,并进入全屏播放。
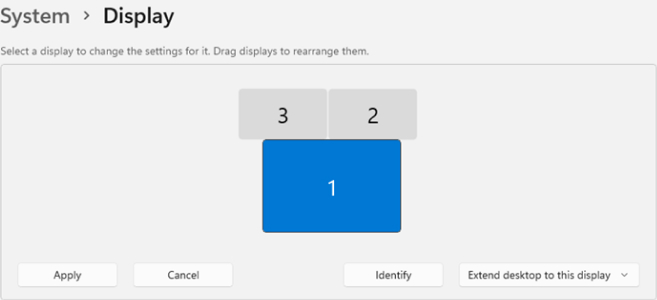
某些 Windows 计算机可能不支持输出 3840×1080 分辨率的视频,请查询您使用的设备的制造商官网,确定您的设备是否支持该输出分辨率。
在颈环上观看 3D 视频
VITURE One 颈环提供了增强的 3D 功能,支持自动检测 3840×1080 的左右 3D 视频,播放时会自动为您启用 3D 模式;同时也支持观看 1920×1080 的左右 3D 视频,需要您手动切换到 3D 模式。让您获得影院般的体验。
播放本地文件
通过 USB-C 数据线,将视频文件传输到颈环的本地存储空间。使用颈环内置的 3D Player 应用,来播放本地视频。播放 3840×1080 的左右 3D 视频时,颈环会帮您自动启用 XR 眼镜的 3D 模式。
更多信息请参阅:将文件传输到颈环
故障排除
如果播放 .mkv 格式的视频时,出现宽高比不正确的问题。您可以尝试使用 MKVToolNix 编辑文件并解决该问题。
下载 MKVToolNix 并安装。
点击“Header editor”,并将“Video stereo mode”设置为 1,这可以解决大部分 .mkv 格式的 3D 视频宽高比显示不正确的问题。
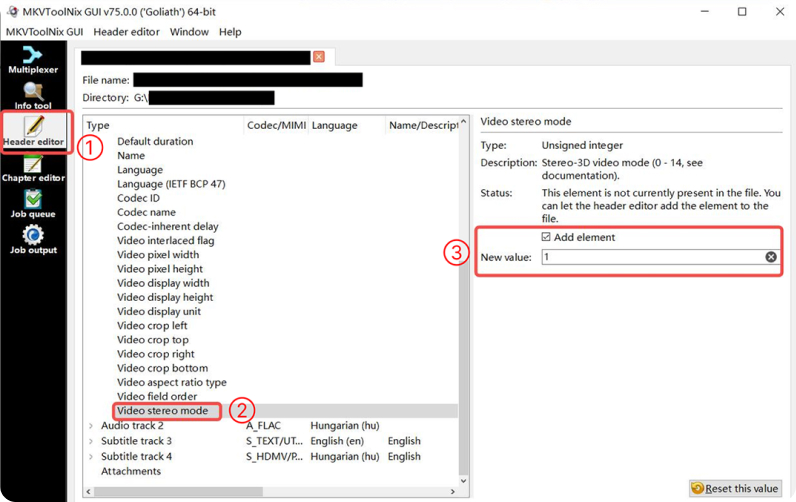
在 Windows 计算机上游玩 3D 游戏
原生 3D 游戏
通过将 XR 眼镜直接连接到您的计算机等支持输出 3D 视频的设备,您可以在设备上运行原生支持 3D 的游戏,并在 XR 眼镜上观看 3D 游戏画面。
以下是支持原生 3D 的游戏不完全列表,如要确定您的设备是否支持这些游戏,请确保查看游戏开发者或发行商发布的系统要求。
| 标题 | 平台 | 首次发行年份 |
|---|---|---|
| 古墓丽影:暗影 | Windows | 2018 |
| 古墓丽影:崛起 | Windows | 2016 |
| 精英:危机四伏 | Windows, macOS (OS X) | 2015 |
| 三位一体 3: 权力圣器 | Windows, Linux, mmacOS (OS X) | 2015 |
| 三位一体2 | Linux, Windows, macOS (OS X) | 2013 |
| 孤岛危机3 | Windows | 2013 |
| Doom 3 BFG Edition | Linux, Windows | 2012 |
查看更多原生 3D 支持的游戏 Native 3D - PCGamingWiki,您可以尝试列表上的更多游戏,但我们不能保证列表上的每个游戏都能与 VITURE One XR 眼镜完美兼容。
Reshade + Depth3D
如果您想在 Windows 计算机上玩更多 3D 游戏,我们强烈建议使用 Reshade + Depth3D。Reshade 是一款用于游戏和视频的后期处理工具,它易于配置,能够在 3D 模式下玩许多游戏。查看 ReShade 的游戏兼容性列表。
ReShade 支持所有的 Direct3D 9、Direct3D 10、Direct3D 11、Direct3D 12、OpenGL 和 Vulkan。需要安装 Windows 7 SP1、8.1、10 或 11 以及 .NET Framework 4.6.2 或更高版本的计算机。
确保您的计算机支持双显示器,并具有支持 4K DisplayPort over USB-C 端口。
操作步骤
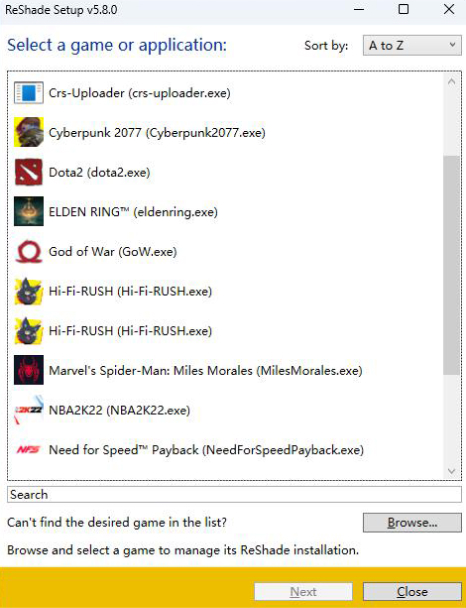
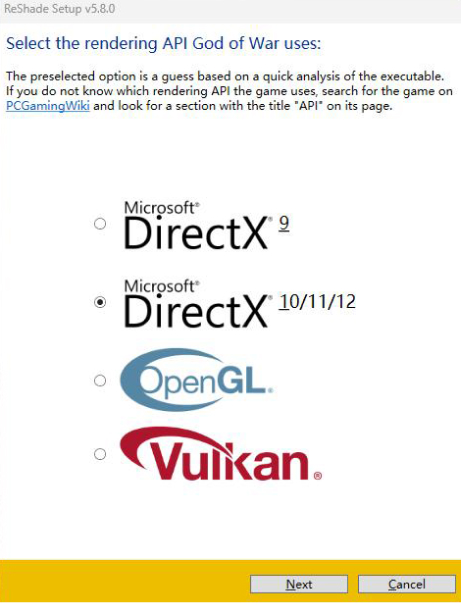
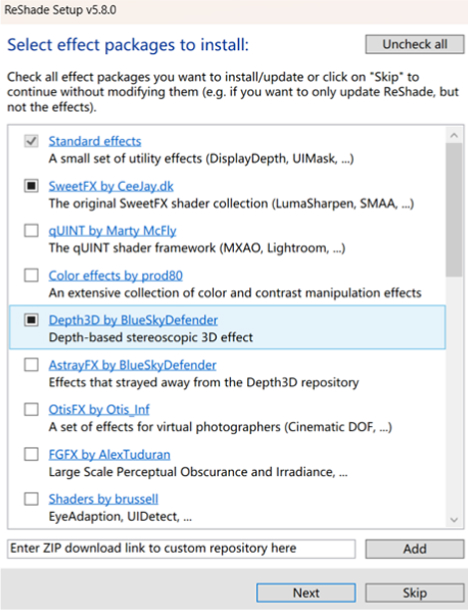
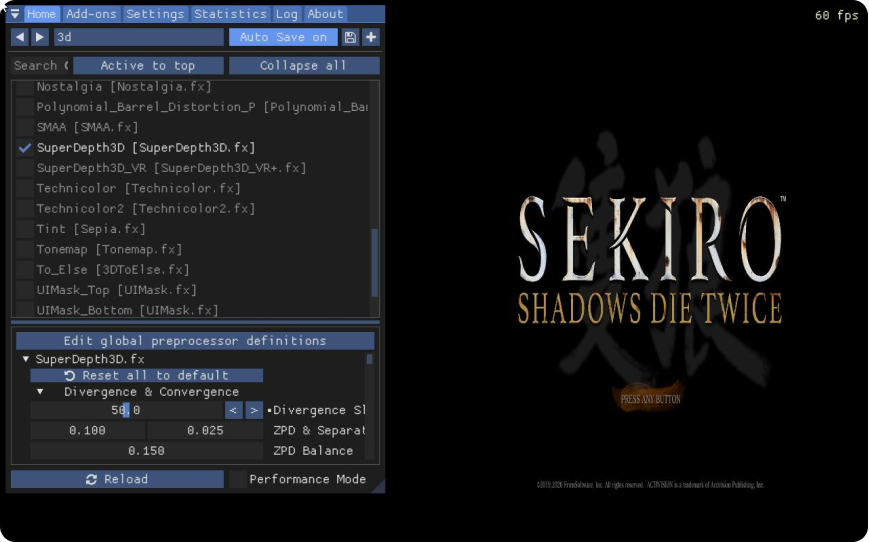
如何返回普通游戏模式
启动游戏并在键盘上按 Home 键,取消选择“SuperDepth3D”,游戏将返回正常状态。
卸载 ReShade
如果要卸载 ReShade,您可以打开 ReShade 并选择一个游戏,然后在此步骤中选择“卸载”。所有 ReShade 效果也将被卸载。
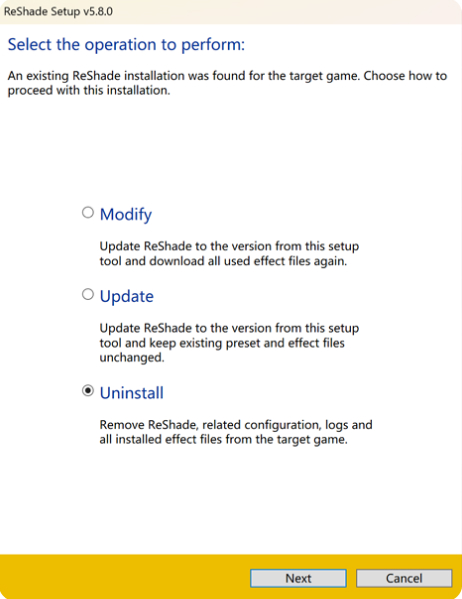
串流(使用 Moonlight 和 Sunshine)
在您的 Windows 计算机上配置完成 ReShade 和 Depth3D 效果之后,您可以使用 Moonlight 和 Sunshine 进行远程游戏。
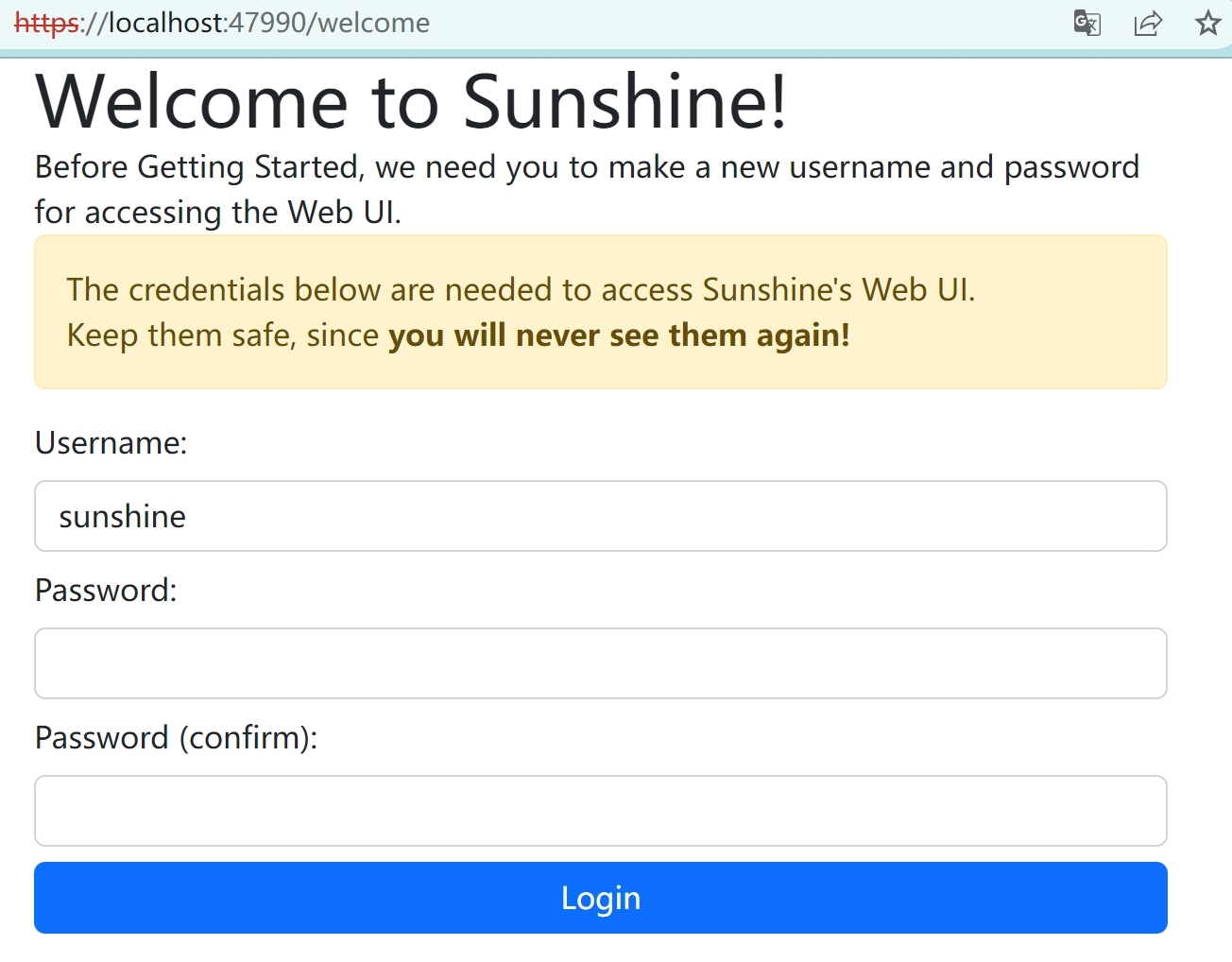
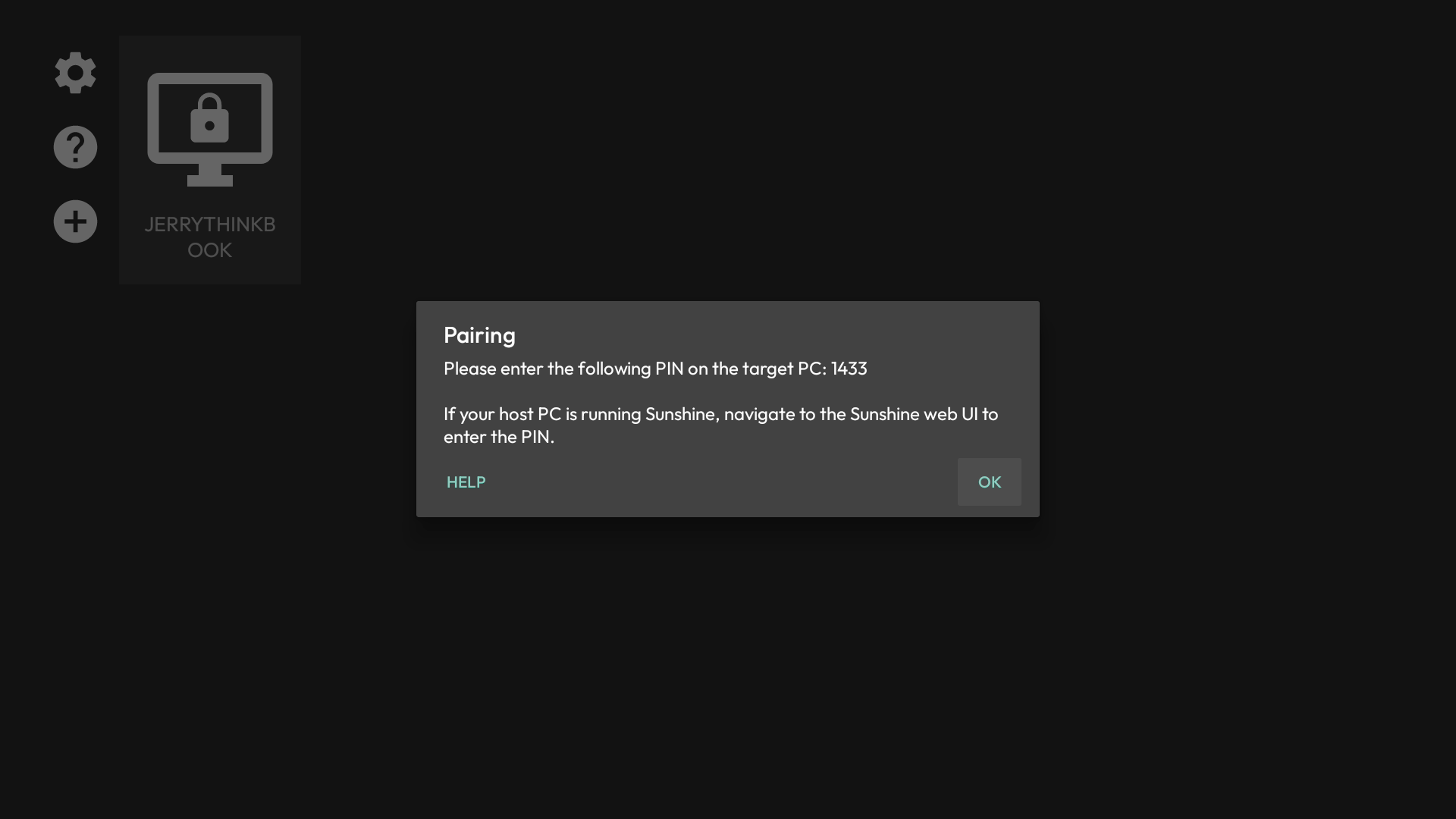
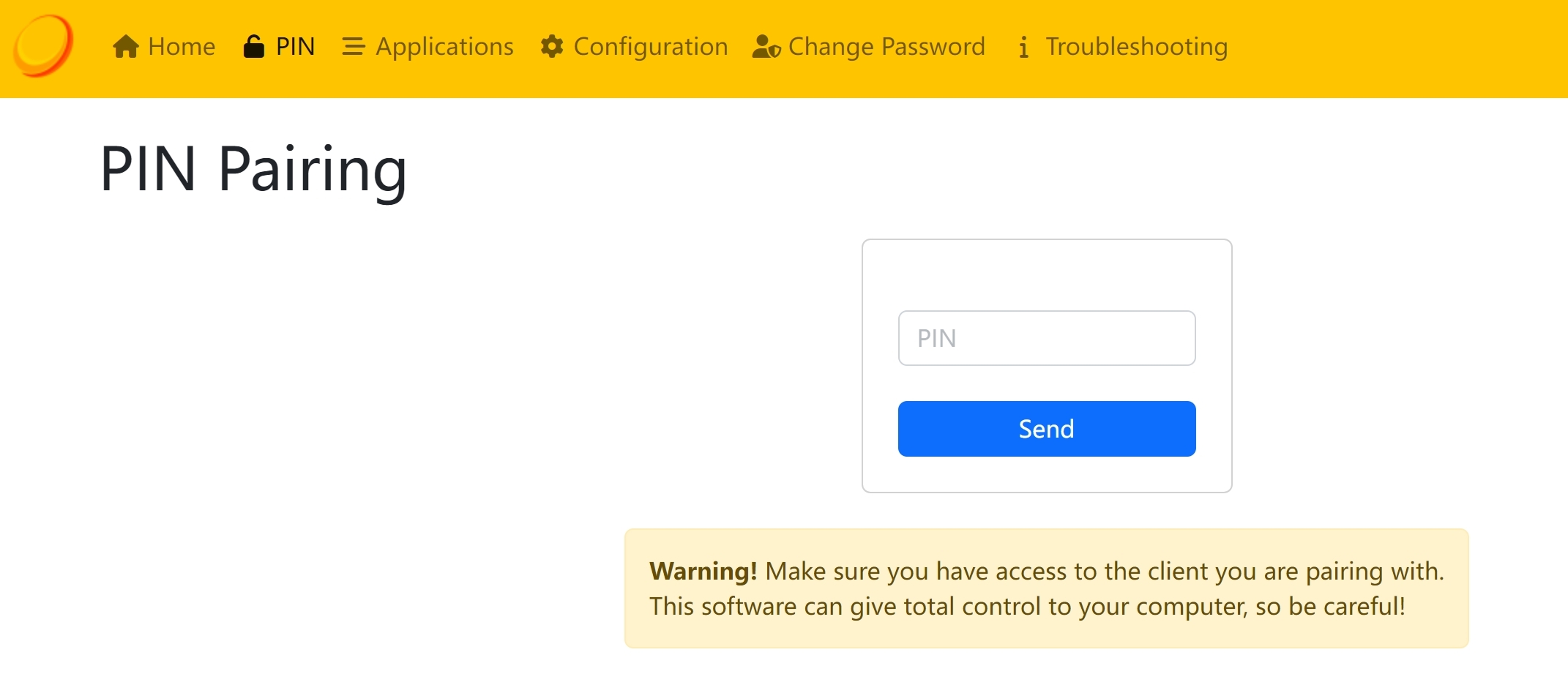
确保在 Moonlight 的设置里,将视频分辨率设置为 4K,否则切换到 3D 模式后,画面无法正确显示。
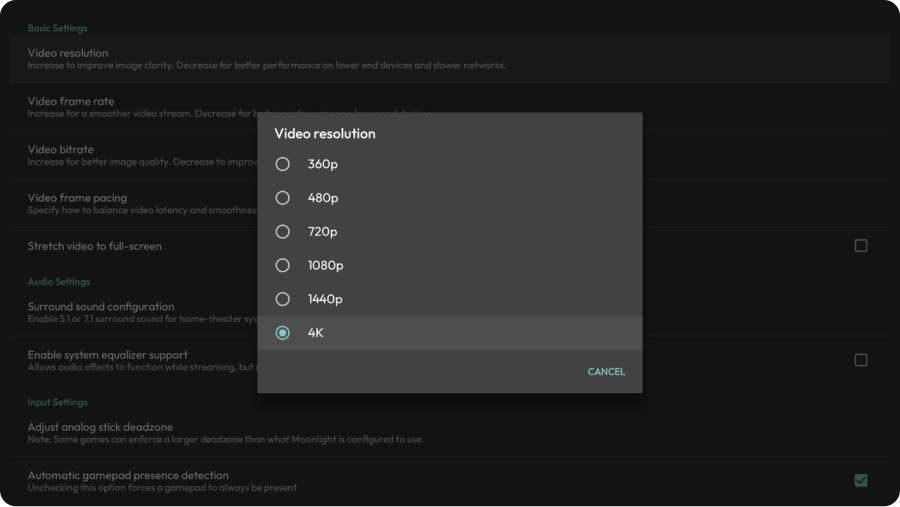
更多 Sunshine 的使用方法,请参考 Sunshine 的 官方文档。
更多信息请参阅:远程游玩