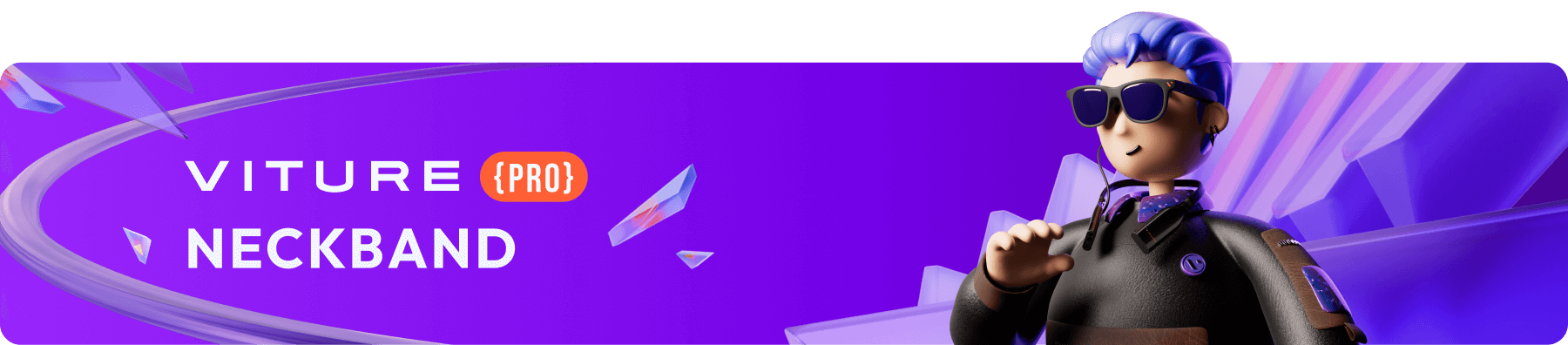
基础使用和入门
电池容量和续航时间
“电池容量”指的是电池所能储存的电荷量,颈环的电池容量为 3,280mAh。
“续航时间”指的是电池充电到 100% 之后的使用时间。
为您的颈环充电
为颈环充电,请按以下任一操作:
颈环的最大充电功率为 15W;颈环在充电时,其下方的指示灯会进入呼吸状态。
使用颈环的 USB-C 端口为颈环充电时,您需要在设置里关闭 USB 主机(设置 > 偏好设置 > USB 主机)。
另请参阅:USB 主机
您还可以使用颈环随身充电盒为颈环充电,VITURE One 颈环随身充电盒不随产品附赠,需单独购买。
购买 VITURE One 颈环随身充电盒:
使用颈环随身充电盒为颈环充电,请按以下步骤操作:
另请参阅:VITURE One 颈环随身充电盒
查看颈环的剩余电量
您可以在主屏幕的右上角查看颈环的剩余电量百分比。
打开设置时,剩余电量的百分比位于设置首页的顶部。
在您浏览 3D 播放器时,屏幕正下方显示颈环剩余电量的百分比。
您还可以通过颈环的指示灯读取剩余电量百分比的大致范围。
颈环正常使用或休眠时,指示灯保持常亮的状态;在充电时转为呼吸状态。
| 颜色 | 剩余电量百分比 |
|---|---|
| 白色 | 51~100% |
| 黄色 | 21~50% |
| 红色 | 1~20% |
在颈环上安装应用
您可以通过以下任一方法在颈环上安装应用。
通过颈环商店安装应用
颈环的应用商店提供了最佳的流媒体、串流游戏和云游戏应用。通过颈环商店下载并安装应用,请按照以下步骤操作:
使用 APK 文件安装应用
颈环支持安装 .apk 文件,我们推荐您安装 TV 版 32 位的应用,并使用方向键在应用内进行控制,移动版应用很可能与颈环的架构不兼容。
请按照以下的步骤操作:
另请参阅:
通过第三方应用商店安装应用
您可以在颈环上安装当贝市场等第三方应用商店来安装应用。
如果您想使用其他第三方应用商店,请按照上一部分的步骤先安装应用商店。
在颈环的浏览器内下载并安装应用
通过颈环预安装的开源浏览器 TV Bro,您可以访问网页并下载 APK 文件,请按照以下步骤安装应用:
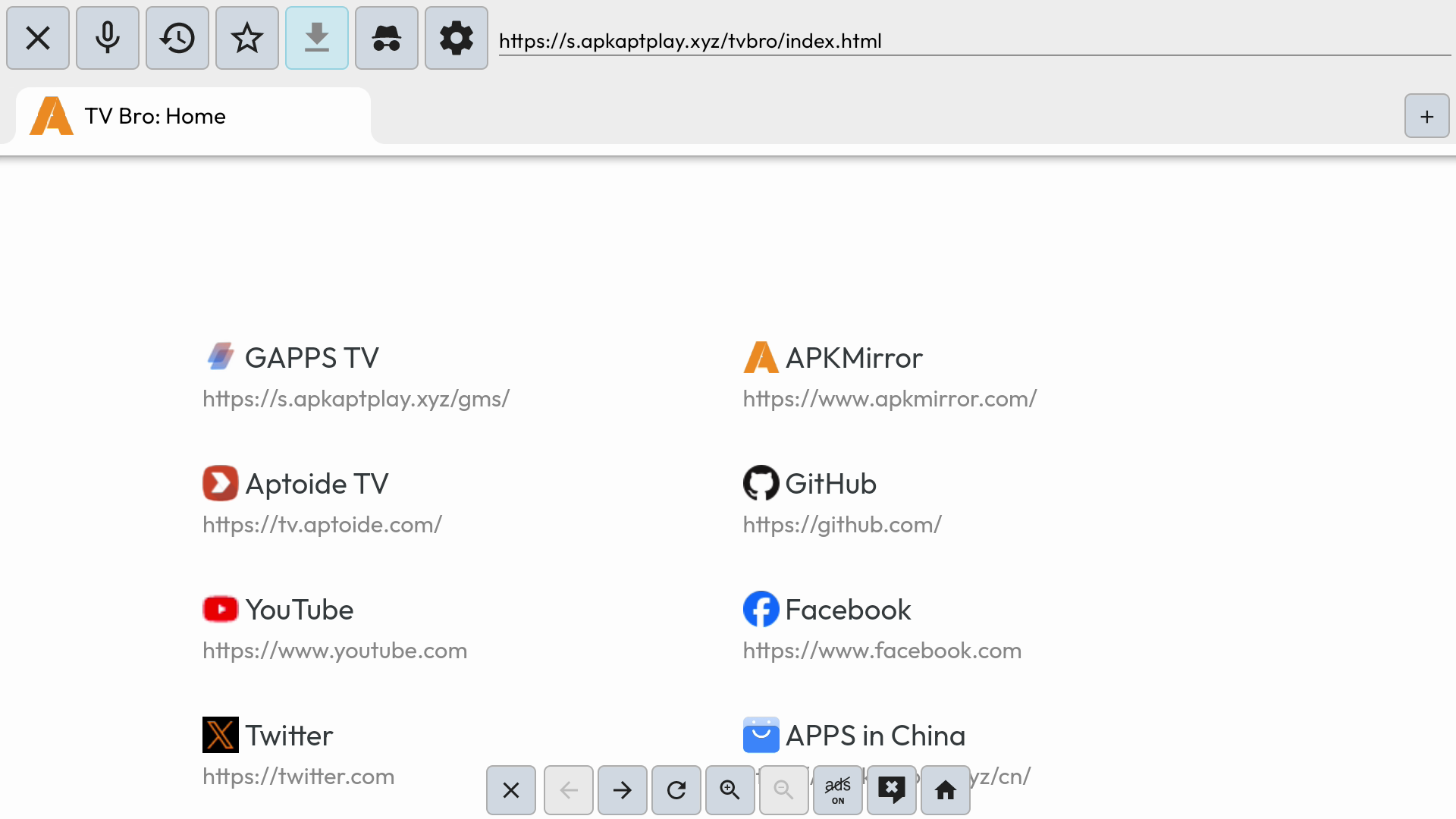
卸载已安装的应用
卸载应用请按照以下步骤操作:
应用内扫码登录
部分应用的登录方式只有扫描二维码,对 XR 眼镜来说有些不方便。
当前,您可以通过以下方式进行登录:
连接蓝牙设备
颈环支持通过蓝牙连接键盘、鼠标、耳机、音响和游戏手柄等设备。
和蓝牙设备配对时,请按照以下步骤操作:
配对过的蓝牙设备,在打开之后会自动连接到颈环。如果您的设备无法自动连接到颈环,请按照以下步骤逐步排查问题:
另请参阅:颈环系统升级
屏幕截图
双击 3D 播放器键 来捕获当前屏幕的截图。
截图文件会保存到颈环内部存储空间的 Pictures/Screenshots 路径的文件夹内。
向颈环传输文件
在传输文件之前,请确保在设置里关闭了 USB 主机(设置 > 偏好设置 > USB 主机)。
在颈环和计算机之间传输文件,请按照以下步骤操作:
在传输的过程中,请保持 XR 眼镜和颈环的连接,避免颈环进入自动休眠和关机,从而打断传输的过程。
另请参阅:休眠、唤醒和自动关机
USB 主机
颈环支持通过有线连接键盘、鼠标和游戏手柄等外设,同时也支持将接收器、扩展坞等插入颈环的 USB-C 端口。
颈环的 USB-C 端口也支持连接 U 盘和三星 Portable SSD T5 移动硬盘,兼容 NTFS、FAT32 和 exFAT 文件系统。
连接并使用上述设备,您需要按照以下步骤打开 USB 主机:
在颈环上管理 U 盘上的文件或观看 U 盘上的视频文件,请启动 3D 播放器并转到“U 盘”选项卡。
另请参阅:3D 播放器
获取颈环的设备信息
打开设置 > 偏好设置 > 关于本机,您在这里可以查看颈环的信息,包括:
查看或关闭用户体验改进计划
打开设置 > 偏好设置 > 关于本机 > 用户体验改进计划。
如果您愿意帮助 VITURE 改进产品体验和服务,您可以在这里开启用户体验改进计划。开启之后,颈环会通过互联网向 VITURE 发送使用数据,这些数据会加密处理,不会识别到您的个人信息,但可能包括位置信息。