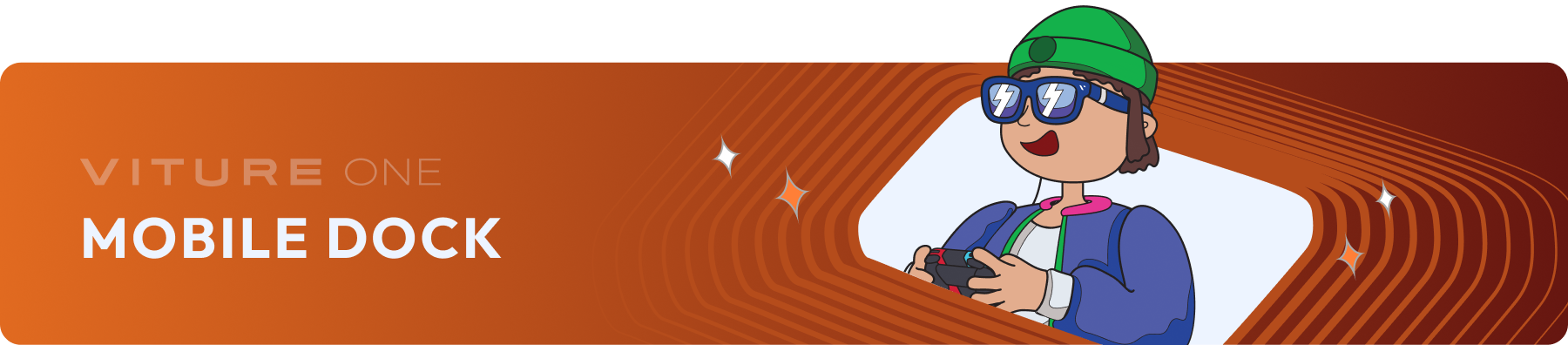
Connect Your Mobile Dock
Plug & Play
For Nintendo Switch
The Mobile Dock is your Switch's best buddy. It upgrades the resolution and refresh rate and offers extra power for more hours of playtime.
The Mobile Dock turns on automatically when it detects Switch's input.
To play Nintendo Switch with the Mobile Dock, follow these steps:
To play Switch with the Mobile Dock, you need to detach Joy-Con controllers or use a wireless controller like Nintendo Switch Pro Controller.
The VITURE x 8BitDo Ultimate C Bluetooth Controller (sold separately) can be used to enable all functions typically available with a Pro Controller.
Buy VITURE x 8BitDo Ultimate C Bluetooth Controller.
If you would like to play Switch with the Mobile Dock, see how to attach or remove the Mobile Dock Mount.
Get Mobile Dock Mount for Switch.
For Chromecast, Fire TV Stick, and Roku Streaming Stick
To use a TV stick with the Mobile Dock, follow these steps:
For Handheld Consoles like ROG Ally, Steam Deck, GPD Win 4, and AYANEO 2
To play a handheld console with the Mobile Dock, follow these steps:
If you would like to play Steam Deck with the Mobile Dock, see how to attach or remove the Mobile Dock Mount.
For Standard Blu-ray Players
Important Notes:
Get Mobile Dock Mount for Steam Deck.
Co-op Play With Friends & Family
The Mobile Dock has two USB-C ports (USB-C2 and USB-C3) for connecting VITURE XR Glasses — perfect for split-screen cooperative multiplayer games like It Takes Two.
You can share your favorite games and movies with your friends and family by simply connecting two pairs of XR Glasses.
Get additional VITURE XR Glasses.
Power Bank
The Mobile Dock is also a 13,000mAh power bank able to charge 3 devices at the same time. Simply connect your devices to any of the three USB-C ports to charge them.
The USB-C1 port supports 20W output power, which can charge your MacBook. In addition, the USB-C2 and USB-C3 ports are also ideal for charging your headphones, making it a great tool to carry with you on the go.